Jumat, 27 Januari 2017
Belajar cara menggunakan cmd & perintah pada cmd
Command prompt itu merupakan sebuah program consolenya windows,CMD juga merupakan Baris Perintah penerjemah pada sebuah sistem operasi.CMD terdapat pada sistem operasi keluaran MICROSOFT khususnya windows seperti OS / 2, Windows CE dan pada sistem operasi Windows NT-based (termasuk Windows, Windows 2000, Windows XP, Windows Vista, Windows 7, Windows Server 2003 dan Windows Server 2008.
Dengan Commad Prompt kita bisa mengembalikan file yang terhidden disebabkan oleh virus atau kita bisa menyimpan file dalam gambar.Dan tentunya itu semua akan saya tulis nanti di blog ini.
Berikut ini cara cepat membuka command promppt (CMD)
Pertama silakan anda tekan kombinasi keyboar windows+R seperti gambar dibawah ini
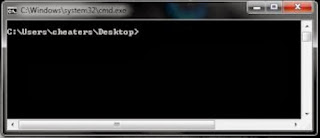 Maka akan tampil windows/jendela RUN,maka pada box open tulis CMD lalu Enter
Maka akan tampil jendela/windows hitam seperti gambar dibawah ini
Maka akan tampil windows/jendela RUN,maka pada box open tulis CMD lalu Enter
Maka akan tampil jendela/windows hitam seperti gambar dibawah ini
 Setelah anda tau Cara Membuka Command Prompt (CMD) selanjutnya anda harus mengetahui Daftar Perintah Pada Command Prompt (CMD).Berikut ini daftar perintah dalam CMD:
a
ADDUSERS : Tambah daftar pengguna untuk / dari file CSV
ARP : Address Resolution Protocol
Assoc : Ubah ekstensi file asosiasi
ASSOCIAT : Salah satu langkah asosiasi file
Attrib : Ubah atribut berkas
b
Bootcfg : Edit Windows boot settings
BROWSTAT : Dapatkan domain, info browser dan PDC
c
CACLS : Ubah file permissions
CALL : Panggil satu program batch yang lain
CD : Mengganti Directory – pindah ke Folder tertentu
Change : Ganti Terminal Server Session properties
CHKDSK : Check Disk – memeriksa dan memperbaiki masalah disk
CHKNTFS : Periksa sistem file NTFS
CHOICE : Menerima input keyboard ke sebuah file batch
CIPHER : Encrypt atau Decrypt file / folder
CleanMgr : Ototmatis membersihkan Temperatur file, recycle bin
CLEARMEM : Hapus kebocoran memori
CLIP : Salin STDIN ke Windows clipboard.
CLS : Menghapus layar (Clear The Screen)
CLUSTER : Windows Clustering
CMD : Start a new CMD shell
COLOR : Mengubah warna dari jendela CMD
COMP : Membandingkan isi dari dua file atau set file
COMPACT : Compress file atau folder pada partisi NTFS
Compress : Compress tunggal file pada partisi NTFS
CON2PRT : Menghubungkan atau memutuskan sambungan dengan Printer
CONVERT : Konversi FAT ke drive NTFS
COPY : Menyalin satu atau lebih file ke lokasi lain
CSCcmd : clien-side caching (Offline Files)
CSVDE : Impor atau Ekspor Active Directory data
d
DATE : Display atau mengatur tanggal
Defrag : Defragment hard drive
DEL : Menghapus satu atau lebih file
DELPROF : Hapus profil pengguna NT
DELTREE : Menghapus folder dan semua subfolder
DevCon : Device Manager Command Line Utility
DIR : Menampilkan daftar file dan folder
DIRUSE : Tampilkan penggunaan disk
DISKCOMP : Bandingkan isi dua floppy disk
Diskcopy : Salin isi dari satu disket ke yang lain
DISKPART : Disk Administrasi
DNSSTAT : DNS Statistik
DOSKEY : Edit baris perintah, ingat perintah, dan membuat macro
DSADD : Tambah User (komputer, group ..) ke direktori aktif
DSQUERY : Daftar item dalam direktori aktif
DSMOD : Ubah user (computer, group ..) di direktori aktif
DSRM : Hapus item dari Active Directory
e
ECHO : Menampilkan pesan di layar
ENDLOCAL : Akhir localisation perubahan lingkungan dalam file batch
ERASE : Menghapus satu atau lebih file
EVENTCREATE : Tambahkan pesan ke Windows event log
EXIT : Keluar dari skrip arus / rutin dan menetapkan errorlevel
EXPAND : uncompress file
Ekstrak : uncompress file CAB
f
FC : Bandingkan dua file
FIND : Mencari string teks dalam sebuah file
FINDSTR : Cari string dalam file
FOR / F : pengulangan perintah terhadap satu set file
FOR / F : pengulangan perintah terhadap hasil perintah lain
FOR : pengulangan perintah terhadap semua options Files, Directory, List
FORFILES : Proses Batch beberapa file
FORMAT : Format disk
FREEDISK : Periksa free disk space/disk yang tersisa (dalam bytes)
FSUTIL : File dan Volume utilitas
FTP : File Transfer Protocol
FTYPE : Tampilkan atau memodifikasi jenis file yang digunakan dalam asosiasi ekstensi file
g
GLOBAL : Display keanggotaan kelompok global
GOTO : Direct a batch program untuk melompat ke baris berlabel
GPUPDATE : Update pengaturan Kebijakan Grup
h
HELP : Online Help
i
ICACLS : Ubah file dan folder permissions
IF : kondisional melakukan perintah
IFMEMBER : Apakah pengguna saat ini dalam sebuah NT Workgroup
IPCONFIG : Configure IP
j
KILL : Remove program dari memori
k
LABEL : Edit disk label
LOCAL : Display keanggotaan kelompok-kelompok lokal
LOGEVENT : Menulis teks ke NT event viewer
Logoff : user log off
LOGTIME : log tanggal dan waktu dalam file
l
MAPISEND : Kirim email dari baris perintah
MBSAcli : Baseline Security Analyzer
MEM : Display penggunaan memori
MD : Buat folder baru
MKLINK : Buat link simbolik (linkd)
MODE : Mengkonfigurasi perangkat sistem
MORE : Display output, satu layar pada satu waktu
MOUNTVOL : mengelola volume mount point
MOVE : Pindahkan file dari satu folder ke yang lain
MOVEUSER : Pindahkan pengguna dari satu domain ke domain lainnya
MSG : mengirim pesan atau message
MSIEXEC : Microsoft Windows Installer
MSINFO : Windows NT diagnostics
MSTSC : Terminal Server Connection (Remote Desktop Protocol)
MUNGE : Cari dan Ganti teks dalam file (s)
MV : Copy in-menggunakan file
m
NET : Kelola sumber daya jaringan
NETDOM : Domain Manager
Netsh : Configure Network Interfaces, Windows Firewall & Remote akses
NETSVC : Command-line Service Controller
NBTSTAT : Tampilkan statistik jaringan (NetBIOS over TCP / IP)
NETSTAT : Display networking statistics (TCP / IP)
NOW : Tampilan saat ini Tanggal dan Waktu
NSLOOKUP : Nama server lookup
NTBACKUP : Backup folder ke tape
NTRIGHTS : Edit hak user account
n
PATH : Menampilkan atau menetapkan path pencarian untuk file executable
PATHPING : jejak jalur jaringan ditambah paket latensi dan kerugian
PAUSE : memenjarakan(suspend) pengolahan file batch dan menampilkan pesan
perms : Tampilkan izin untuk pengguna
PERFMON : Kinerja Monitor
PING : Menguji koneksi jaringan
POPD : Mengembalikan nilai sebelumnya dari direktori sekarang yang disimpan oleh PUSHD
PORTQRY : Tampilan status ports dan services
Powercfg : Mengkonfigurasi pengaturan daya
PRINT : Mencetak file teks
PRNCNFG : Display, mengkonfigurasi atau mengubah nama printer
PRNMNGR : Tambah, menghapus, daftar printer menetapkan printer default
PROMPT : Mengubah command prompt
PsExec : Proses Execute jarak jauh
PsFile : menampilkan file dibuka dari jarak jauh (remote)
PsGetSid : Menampilkan SID sebuah komputer atau pengguna
PsInfo : Daftar informasi tentang sistem
PsKill : proses mematikan berdasarkan nama atau ID proses
PsList : Daftar informasi rinci tentang proses-proses
PsLoggedOn : siapa saja yang log on (lokal atau melalui resource sharing)
PsLogList : catatan kejadian log
PsPasswd : Ubah sandi account
PsService : Melihat dan mengatur layanan
PsShutdown : Shutdown atau reboot komputer
PsSuspend : proses Suspend
PUSHD : Simpan dan kemudian mengubah direktori sekarang
o
QGREP : Cari file(s) untuk baris yang cocok dengan pola tertentu
p
RASDIAL : Mengelola koneksi RAS
RASPHONE : Mengelola koneksi RAS
Recover : perbaikan file yang rusak dari disk yang rusak
REG : Registry = Read, Set, Export, Hapus kunci dan nilai-nilai
REGEDIT : Impor atau ekspor pengaturan registry
Regsvr32 : Register atau unregister sebuah DLL
REGINI : Ubah Registry Permissions
REM : Record comments (komentar) di sebuah file batch
REN : Mengubah nama file atau file
REPLACE : Ganti atau memperbarui satu file dengan yang lain
RD : Hapus folder (s)
RMTSHARE : Share folder atau printer
Robocopy : Copy File dan Folder secara sempurna
RUTE : Memanipulasi tabel routing jaringan
RUNAS : Jalankan program di bawah account pengguna yang berbeda
RUNDLL32 : Jalankan perintah DLL (add / remove print connections)
q
SC : Control Layanan
SCHTASKS : Jadwal perintah untuk dijalankan pada waktu tertentu
SCLIST : Tampilkan Layanan NT
SET : Display, set, atau menghapus variabel environment
SETLOCAL : Pengendalian environment visibilitas variabel
SETX : Set variabel environment secara permanen
SFC : Pemeriksa Berkas Sistem
SHARE : Daftar atau mengedit file share atau share print
SHIFT : Shift posisi digantikan parameter dalam sebuah file batch
SHORTCUT : jendela Buat shortcut (. LNK file)
SHOWGRPS : Daftar NT Workgroups seorang pengguna telah bergabung
SHOWMBRS : Daftar Pengguna yang menjadi anggota dari sebuah Workgroup
SHUTDOWN : Shutdown komputer
SLEEP : Tunggu untuk x detik
SLMGR : Software Licensing Management (Vista/2008)
SOON : Jadwal perintah untuk menjalankan dalam waktu dekat
SORT : Sort input
START : memulai sebuah program atau perintah dalam jendela terpisah
SU : Switch User
SUBINACL : Edit file dan folder Permissions, Kepemilikan dan Domain
SUBST : Associate jalan dengan huruf drive
Systeminfo : Daftar konfigurasi sistem
r
TASKLIST : Daftar menjalankan aplikasi dan services
TASKKILL : Hapus proses yang berjalan dari memori
TIME : Menampilkan atau mengatur waktu sistem
TIMEOUT : penundaan pemrosesan dari sebuah batch file
TITLE : Mengatur judul window untuk sesi cmd.exe
TLIST : daftar tugas dengan path lengkap
TOUCH : mengganti file timestamps
Tracert : Trace route ke sebuah remote host
TREE : tampilan grafis struktur folder
TYPE : Menampilkan isi dari file teks
s
USRSTAT : Daftar domain nama pengguna dan terakhir login
t
VER : Tampilkan versi informasi
VERIFY : Pastikan bahwa file sudah disimpan
VOL : Menampilkan sebuah label disk
u
WHERE : Menempatkan dan menampilkan file dalam sebuah pohon direktori
wHOAMI : Output UserName saat ini dan manajemen domain
WINDIFF : Bandingkan isi dua file atau set file
WINMSD : Sistem Windows diagnostik
WINMSDP : Sistem Windows diagnostik II
WMIC : Perintah WMI
v
XCACLS : Ubah file dan folder permissions
XCOPY : Menyalin file dan fold
Contoh Cara Menggunakan Command Prompt(CMD) kita coba dengan Cara Mengetahui Alamat IP Suatu Komputer Menggunakan CMD dan berikut ini caranya:
Pertama Silakan Buka dulu CMD dan yang belum tahu silakan baca di bagiaan paling atas artikel Belajar Cara Menggunakan CMD & Perintah Pada CMD ini
Selanjutnya ketikan ipconfig pada CMD Lalu tekan Enter
Silakan Lihat Gambar Dibawah ini dan yang saya warnai Hijau adalah alamat IP kita
Setelah anda tau Cara Membuka Command Prompt (CMD) selanjutnya anda harus mengetahui Daftar Perintah Pada Command Prompt (CMD).Berikut ini daftar perintah dalam CMD:
a
ADDUSERS : Tambah daftar pengguna untuk / dari file CSV
ARP : Address Resolution Protocol
Assoc : Ubah ekstensi file asosiasi
ASSOCIAT : Salah satu langkah asosiasi file
Attrib : Ubah atribut berkas
b
Bootcfg : Edit Windows boot settings
BROWSTAT : Dapatkan domain, info browser dan PDC
c
CACLS : Ubah file permissions
CALL : Panggil satu program batch yang lain
CD : Mengganti Directory – pindah ke Folder tertentu
Change : Ganti Terminal Server Session properties
CHKDSK : Check Disk – memeriksa dan memperbaiki masalah disk
CHKNTFS : Periksa sistem file NTFS
CHOICE : Menerima input keyboard ke sebuah file batch
CIPHER : Encrypt atau Decrypt file / folder
CleanMgr : Ototmatis membersihkan Temperatur file, recycle bin
CLEARMEM : Hapus kebocoran memori
CLIP : Salin STDIN ke Windows clipboard.
CLS : Menghapus layar (Clear The Screen)
CLUSTER : Windows Clustering
CMD : Start a new CMD shell
COLOR : Mengubah warna dari jendela CMD
COMP : Membandingkan isi dari dua file atau set file
COMPACT : Compress file atau folder pada partisi NTFS
Compress : Compress tunggal file pada partisi NTFS
CON2PRT : Menghubungkan atau memutuskan sambungan dengan Printer
CONVERT : Konversi FAT ke drive NTFS
COPY : Menyalin satu atau lebih file ke lokasi lain
CSCcmd : clien-side caching (Offline Files)
CSVDE : Impor atau Ekspor Active Directory data
d
DATE : Display atau mengatur tanggal
Defrag : Defragment hard drive
DEL : Menghapus satu atau lebih file
DELPROF : Hapus profil pengguna NT
DELTREE : Menghapus folder dan semua subfolder
DevCon : Device Manager Command Line Utility
DIR : Menampilkan daftar file dan folder
DIRUSE : Tampilkan penggunaan disk
DISKCOMP : Bandingkan isi dua floppy disk
Diskcopy : Salin isi dari satu disket ke yang lain
DISKPART : Disk Administrasi
DNSSTAT : DNS Statistik
DOSKEY : Edit baris perintah, ingat perintah, dan membuat macro
DSADD : Tambah User (komputer, group ..) ke direktori aktif
DSQUERY : Daftar item dalam direktori aktif
DSMOD : Ubah user (computer, group ..) di direktori aktif
DSRM : Hapus item dari Active Directory
e
ECHO : Menampilkan pesan di layar
ENDLOCAL : Akhir localisation perubahan lingkungan dalam file batch
ERASE : Menghapus satu atau lebih file
EVENTCREATE : Tambahkan pesan ke Windows event log
EXIT : Keluar dari skrip arus / rutin dan menetapkan errorlevel
EXPAND : uncompress file
Ekstrak : uncompress file CAB
f
FC : Bandingkan dua file
FIND : Mencari string teks dalam sebuah file
FINDSTR : Cari string dalam file
FOR / F : pengulangan perintah terhadap satu set file
FOR / F : pengulangan perintah terhadap hasil perintah lain
FOR : pengulangan perintah terhadap semua options Files, Directory, List
FORFILES : Proses Batch beberapa file
FORMAT : Format disk
FREEDISK : Periksa free disk space/disk yang tersisa (dalam bytes)
FSUTIL : File dan Volume utilitas
FTP : File Transfer Protocol
FTYPE : Tampilkan atau memodifikasi jenis file yang digunakan dalam asosiasi ekstensi file
g
GLOBAL : Display keanggotaan kelompok global
GOTO : Direct a batch program untuk melompat ke baris berlabel
GPUPDATE : Update pengaturan Kebijakan Grup
h
HELP : Online Help
i
ICACLS : Ubah file dan folder permissions
IF : kondisional melakukan perintah
IFMEMBER : Apakah pengguna saat ini dalam sebuah NT Workgroup
IPCONFIG : Configure IP
j
KILL : Remove program dari memori
k
LABEL : Edit disk label
LOCAL : Display keanggotaan kelompok-kelompok lokal
LOGEVENT : Menulis teks ke NT event viewer
Logoff : user log off
LOGTIME : log tanggal dan waktu dalam file
l
MAPISEND : Kirim email dari baris perintah
MBSAcli : Baseline Security Analyzer
MEM : Display penggunaan memori
MD : Buat folder baru
MKLINK : Buat link simbolik (linkd)
MODE : Mengkonfigurasi perangkat sistem
MORE : Display output, satu layar pada satu waktu
MOUNTVOL : mengelola volume mount point
MOVE : Pindahkan file dari satu folder ke yang lain
MOVEUSER : Pindahkan pengguna dari satu domain ke domain lainnya
MSG : mengirim pesan atau message
MSIEXEC : Microsoft Windows Installer
MSINFO : Windows NT diagnostics
MSTSC : Terminal Server Connection (Remote Desktop Protocol)
MUNGE : Cari dan Ganti teks dalam file (s)
MV : Copy in-menggunakan file
m
NET : Kelola sumber daya jaringan
NETDOM : Domain Manager
Netsh : Configure Network Interfaces, Windows Firewall & Remote akses
NETSVC : Command-line Service Controller
NBTSTAT : Tampilkan statistik jaringan (NetBIOS over TCP / IP)
NETSTAT : Display networking statistics (TCP / IP)
NOW : Tampilan saat ini Tanggal dan Waktu
NSLOOKUP : Nama server lookup
NTBACKUP : Backup folder ke tape
NTRIGHTS : Edit hak user account
n
PATH : Menampilkan atau menetapkan path pencarian untuk file executable
PATHPING : jejak jalur jaringan ditambah paket latensi dan kerugian
PAUSE : memenjarakan(suspend) pengolahan file batch dan menampilkan pesan
perms : Tampilkan izin untuk pengguna
PERFMON : Kinerja Monitor
PING : Menguji koneksi jaringan
POPD : Mengembalikan nilai sebelumnya dari direktori sekarang yang disimpan oleh PUSHD
PORTQRY : Tampilan status ports dan services
Powercfg : Mengkonfigurasi pengaturan daya
PRINT : Mencetak file teks
PRNCNFG : Display, mengkonfigurasi atau mengubah nama printer
PRNMNGR : Tambah, menghapus, daftar printer menetapkan printer default
PROMPT : Mengubah command prompt
PsExec : Proses Execute jarak jauh
PsFile : menampilkan file dibuka dari jarak jauh (remote)
PsGetSid : Menampilkan SID sebuah komputer atau pengguna
PsInfo : Daftar informasi tentang sistem
PsKill : proses mematikan berdasarkan nama atau ID proses
PsList : Daftar informasi rinci tentang proses-proses
PsLoggedOn : siapa saja yang log on (lokal atau melalui resource sharing)
PsLogList : catatan kejadian log
PsPasswd : Ubah sandi account
PsService : Melihat dan mengatur layanan
PsShutdown : Shutdown atau reboot komputer
PsSuspend : proses Suspend
PUSHD : Simpan dan kemudian mengubah direktori sekarang
o
QGREP : Cari file(s) untuk baris yang cocok dengan pola tertentu
p
RASDIAL : Mengelola koneksi RAS
RASPHONE : Mengelola koneksi RAS
Recover : perbaikan file yang rusak dari disk yang rusak
REG : Registry = Read, Set, Export, Hapus kunci dan nilai-nilai
REGEDIT : Impor atau ekspor pengaturan registry
Regsvr32 : Register atau unregister sebuah DLL
REGINI : Ubah Registry Permissions
REM : Record comments (komentar) di sebuah file batch
REN : Mengubah nama file atau file
REPLACE : Ganti atau memperbarui satu file dengan yang lain
RD : Hapus folder (s)
RMTSHARE : Share folder atau printer
Robocopy : Copy File dan Folder secara sempurna
RUTE : Memanipulasi tabel routing jaringan
RUNAS : Jalankan program di bawah account pengguna yang berbeda
RUNDLL32 : Jalankan perintah DLL (add / remove print connections)
q
SC : Control Layanan
SCHTASKS : Jadwal perintah untuk dijalankan pada waktu tertentu
SCLIST : Tampilkan Layanan NT
SET : Display, set, atau menghapus variabel environment
SETLOCAL : Pengendalian environment visibilitas variabel
SETX : Set variabel environment secara permanen
SFC : Pemeriksa Berkas Sistem
SHARE : Daftar atau mengedit file share atau share print
SHIFT : Shift posisi digantikan parameter dalam sebuah file batch
SHORTCUT : jendela Buat shortcut (. LNK file)
SHOWGRPS : Daftar NT Workgroups seorang pengguna telah bergabung
SHOWMBRS : Daftar Pengguna yang menjadi anggota dari sebuah Workgroup
SHUTDOWN : Shutdown komputer
SLEEP : Tunggu untuk x detik
SLMGR : Software Licensing Management (Vista/2008)
SOON : Jadwal perintah untuk menjalankan dalam waktu dekat
SORT : Sort input
START : memulai sebuah program atau perintah dalam jendela terpisah
SU : Switch User
SUBINACL : Edit file dan folder Permissions, Kepemilikan dan Domain
SUBST : Associate jalan dengan huruf drive
Systeminfo : Daftar konfigurasi sistem
r
TASKLIST : Daftar menjalankan aplikasi dan services
TASKKILL : Hapus proses yang berjalan dari memori
TIME : Menampilkan atau mengatur waktu sistem
TIMEOUT : penundaan pemrosesan dari sebuah batch file
TITLE : Mengatur judul window untuk sesi cmd.exe
TLIST : daftar tugas dengan path lengkap
TOUCH : mengganti file timestamps
Tracert : Trace route ke sebuah remote host
TREE : tampilan grafis struktur folder
TYPE : Menampilkan isi dari file teks
s
USRSTAT : Daftar domain nama pengguna dan terakhir login
t
VER : Tampilkan versi informasi
VERIFY : Pastikan bahwa file sudah disimpan
VOL : Menampilkan sebuah label disk
u
WHERE : Menempatkan dan menampilkan file dalam sebuah pohon direktori
wHOAMI : Output UserName saat ini dan manajemen domain
WINDIFF : Bandingkan isi dua file atau set file
WINMSD : Sistem Windows diagnostik
WINMSDP : Sistem Windows diagnostik II
WMIC : Perintah WMI
v
XCACLS : Ubah file dan folder permissions
XCOPY : Menyalin file dan fold
Contoh Cara Menggunakan Command Prompt(CMD) kita coba dengan Cara Mengetahui Alamat IP Suatu Komputer Menggunakan CMD dan berikut ini caranya:
Pertama Silakan Buka dulu CMD dan yang belum tahu silakan baca di bagiaan paling atas artikel Belajar Cara Menggunakan CMD & Perintah Pada CMD ini
Selanjutnya ketikan ipconfig pada CMD Lalu tekan Enter
Silakan Lihat Gambar Dibawah ini dan yang saya warnai Hijau adalah alamat IP kita
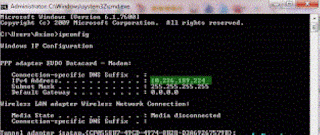 Demikianlah Materi Belajar Cara Menggunakan CMD & Perintah Pada CMD serta Cara Mengetahui Alamat IP Suatu Komputer Menggunakan CMD Semoga bermanfaat dan di artikel komputer selanjutnya saya akan share Trik CMD & Rahasia CMD
Demikianlah Materi Belajar Cara Menggunakan CMD & Perintah Pada CMD serta Cara Mengetahui Alamat IP Suatu Komputer Menggunakan CMD Semoga bermanfaat dan di artikel komputer selanjutnya saya akan share Trik CMD & Rahasia CMD
Rabu, 25 Januari 2017
algoritma pemrograman tingkat dasar
Bahasa Pemrograman
1. Program harus ditulis dalam suatu bahasa yang dimengerti oleh komputer yaitu dalam bahasa pemrograman, dibedakan menjadi:
• Bahasa tingkat rendah (low level language):
Bahasa yang berorientasi ke mesin.
• Bahasa tingkat tinggi (high level language):
Bahasa yang berorientasi ke manusia (seperti bahasa inggris). Contoh bahasa Pascal, bahasa C, dll.
2. Program yang ditulis dalam bahasa pemrograman akan diterjemahkan ke dalam bahasa mesin (kenal dengan biner digit) dengan menggunakan penerjemah.
Penerjemah:
• Interpreter : menerjemahkan baris per baris instruksi. Contoh bahasa Basic.
• Compiler : menerjemahkan setelah seluruh instruksi ditulis. Contoh bahasa Pascal, bahasa C/C++, dll.
Algoritma
Arti umum adalah serangkaian urutan langkah-langkah yang tepat, logis, terperinci, dan terbatas untuk menyelesaikan suatu masalah yang disusun secara sistematis.
1. Algoritma adalah inti dari ilmu komputer
2. Algoritma adalah urutan-urutan dari instruksi atau langkah-langkah untuk menyelesaikan suatu masalah
3. Algoritma adalah blueprint dari program
4. Sebaiknya disusun sebelum membuat program
5. Kriteria suatu algoritma:
• Ada input dan output
• Efektifitas dan efisien
• Terstruktur
Contoh:
Algoritma TUKAR ISI BEJANA
Diberikan 2 buah bejana A dan B, bejana A berisi larutan berwarna merah, bejana B berisi larutan berwarna biru. Tukarkan isi kedua bejana itu sedemikian sehingga bejana A berisi larutan warna biru dan bejana B berisi larutan berwarna merah.
Deskripsi:
1. Tuangkan larutan dari bejana A ke dalam bejana B
2. Tuangkan larutan dari bejana B ke dalam bejana A
Algoritma TUKAR ISI BEJANA di atas tidak menghasilkan pertukaran yang benar. Langkah di atas tidak logis, hasil pertukaran yang terjadi adalah pertukaran kedua larutan tersebut.
Untuk itu pertukaran isi dua bejana, diperlukan sebuah tambahan sebagai tempat penampungan sementara, misalnya bejana C. Maka algoritma untuk menghasilkan pertukaran yang benar adalah sebagai berikut:
Diberikan dua buah bejana A dan B, bejana A berisi larutan berwarna merah, bejana B berisi larutan berwarna biru. Tukarkan isi kedua bejana itu sedemikian hingga bejana A berisi larutan berwarna biru dan bejana B berisi larutan berwarna merah.
Deskripsi:
1. Tuangkan larutan dari bejana A ke dalam bejana C.
2. Tuangkan larutan dari bejana B ke dalam bejana A.
3. Tuangkan larutan dari bejana C ke dalam bejana B.
Ciri Penting Algoritma
1. Algoritma harus berhenti setelah menjalankan sejumlah langkah terbatas.
2. Setiap langkah harus didefinisikan dengan tepat dan tidak berarti-dua (ambiguitas).
3. Algortima memiliki nol atau lebih masukan.
4. Algoritma memiliki nol atau lebih keluaran.
5. Algoritma harus efektif (setiap langkah sederhana sehingga dapat dikerjakan dalam waktu yang masuk akal).
Memrogram dan Bahasa Pemrograman:
1. Belajar memrogram adalah belajar tentang metode pemecahan masalah, kemudian menuangkannya dalam suatu notasi tertentu yang mudah dibaca dan dipahami.
2. Belajar bahasa pemrograman adalah memakai suatu bahasa, aturan, tata bahasanya, instruksi-instruksinya, tata cara pengoperasian compiler-nya untuk membuat program yang ditulis dalam bahasa itu saja.
Notasi Algoritma:
1. Penulisan algoritma tidak tergantung dari spesifikasi bahasa pemrograman dan komputer yang mengeksekusinya. Notasi algoritma bukan notasi bahasa pemrograman tetapi dapat diterjemahkan ke dalam berbagai bahasa pemrograman.
2. Notasi algoritma dapat berupa:
• Uraian kalimat deskriptif (narasi):
Contoh:
Algoritma kelulusan mahasiswa
Diberikan nama dan nilai mahasiswa, jika nilai tersebut lebih besar atau sama dengan 60 maka mahasiswa tersenut dinyatakan lulus, jika nilai lebih kecil dari 60 maka dinyatakan tidak lulus.
Deskripsi:
Baca nama dan nilai mahasiswa
Jika nilai >= 60 maka
Keterangan = lulus
Tetapi jika salah
Keterangan = tidak lulus
Tulis nama dan keterangan.
Tahapan Pembuatan Program:
1. Mendefinisikan masalah dan menganalisanya. Mencangkup : tujuan pembuatan, parameter yang digunakan, fasilitas yang disediakan, algoritma yang diterapkan, dan bahasa pemrograman yang digunakan.
2. Merealisasikan dengan langkah-langkah sebagai berikut:
Contoh Algoritma:
1. Mengirim surat kepada teman:
• Tulis surat pada secarik kertas surat
• Ambil sampul surat
• Masukkan surat ke dalam sampul
• Tutup sampul surat dengan perekat
• Jika kita ingat alamat teman tersebut, maka tulis alamat surat pada sampul
• Jika tidak ingat, lihat buku alamat, kemudian tulis alamat surat pada sampul
• Tempel prangko pada sampul
• Bawa sampul ke kantor pos untuk diposkan
2. Menentukan apakah suatu bilangan merupakan bilangan ganjil atau bilangan genap:
• Masukkan sebuah bilangan sembarang
• Bagi bilangan tersebut dengan 2
• Hitung sisa hasil bagi pada langkah 2
• Bila sisa hasil sama dengan 0, maka bilangan itu adalah bilangan genap
• Jika hasil bagi sama dengan 1, maka bilangan itu adalah bilangan ganjil
Flowchart
1. Flowchart adalah bagan-bagan yang mempunyai arus menggambarkan langkah-langkah penyelesaian suatu masalah
2. Merupakan cara penyajian dari suatu algoritma
3. Ada 2 macam flowchart:
• System flowchart:
Urutan proses dalam system dengan menunjukkan alat media input, output serta jenis penyimpanan dalam proses pengolahan data.
• Program flowchart:
Urutan instruksi yang digambarkan dengan symbol tertentu untuk memecahkan masalah dalam suatu program.
Simbol-simbol Flowchart
1. Flow Direction Symbols (simbol penghubung alur)
2. Processing Symbols (simbol proses)
3. Input-Output Symbols (simbol input-output)
Pembuatan Flowchart
1. Tidak ada kaidah yang baku
2. Flowchart = gambaran hasil analisa suatu masalah
3. Flowchart dapat bervariasi antara satu pemrograman dengan pemrograman lainnya.
4. Secara garis besar ada 3 bagian utama:
• Input
• Proses
• Output
5. Hindari pengulangan yang tidak perlu dan logika yang berbelit sehingga jalannya proses menjadi singkat
6. Jalannnya proses digambarkan dari atas ke bawah dan diberikan tanda panah untuk memperjelas.
7. Sebuah Flowchart diawali dari satu titik START dan diakhiri dengan End.
Pseudocode:
1. Diberikan nama dan nilai mahasiswa, jika nilai tersebut lebih besar atau sama dengan 60 maka mahasiswa tersebut dinyatakan lulus jika tidak maka dinyatakan tidak lulus.
Deklarasi:
Nama : String
Nilai : Integer
Keterangan : String
Deskripsi:
Read (nama, nilai)
if nilai >= 60 then
Keterangan = 'lulus'
else
Keterangan = 'tidak lulus'
write (nama, keterangan)
Aturan Penulisan Teks Algoritma
1. Judul Algoritma
Bagian yang terdiri atas nama algoritma dan penjelasan (spesifikasi) tentang algoritma tersebut. Nama sebaiknya singkat dan menggambarkan apa yang dilakukan oleh algoritma tersebut.
2. Deklarasi
Bagian untuk mendefinisikan semua nama yang digunakan di dalam program. Nama tersebut dapat berupa nama tetapan, peubah, tipe, prosedure, dan fungsi.
3. Deskripsi
Bagian ini berisi uraian langkah-langkah penyelesaian masalah yang ditulis dengan menggunakan notasi yang akan dijelaskan selanjutnya.
Contoh Pseudocode:
1. Algoritma Luas_Keliling_Lingkaran (ini merupakan judul algoritma)
{
Menghitung luas dan keliling untuk ukuran jari-jari tertentu. Algoritma menerima masukkan jari-jari lingkaran, menghitung luas dan kelilingnya, dan mencetak luas lingkaran ke piranti keluaran
} (ini spesifikasi algoritma)
2. Deklarasi
const phi = 3.14 {nilai konstanta phi}
R : real {jari-jari lingkaran}
Luas : real {luas lingkaran}
Keliling : real {keliling lingkaran}
3. Deskripsi
Read (R)
Luas = phi * R * R
Keliling = 2 * phi * R
Write (luas, keliling)
Menampilkan iklan pada halaman website
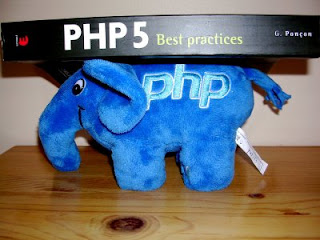 Ada banyak cara untuk membuat iklan ditampilkan pada halaman website. Biasanya para bloger menggunakan iklan yang bersifat Pay Per Click ataupun Pay To Click, seperti Google Adsense misalnya, namun bagaimana jika kita ingin menampilkan iklan produk milik kita sendiri? Ada beberapa cara tentunya, yang statis maupun . Di samping banyak cara, logikanya pun banyak tentunya. Penulis akan jelaskan beberapa cara untuk menampilkan iklan pada website yang kita miliki, yaitu sebagai berikut :
1. Menampilkan iklan secara random
2. Menampilkan berdasarkan detik waktu
3. Menampilkan berdasarkan kategori halaman yang dituju
Bahan yang dibutuhkan :
1. Pengetahuan dasar fungsi PHP
2. Menyiapkan beberapa gambar/image berekstensi jpg ataupun png untuk dijadikan sebagai iklannya, di artikel ini penulis telah menyediakan 30 gambar yang akan dijadikan iklan nantinya.
Cukup dengan pengetahuan dasar fungsi PHP, kita sudah dapat mengaplikasikan pengetahuan yang dimiliki untuk membuat suatu script sederhana yang berguna untuk menampilkan iklan yang diinginkan. Fungsi-fungsi dasar yang digunakan dalam artikel kali ini adalah fungsi rand(), dates(),
Penulis membagi cara-cara yang telah penulis sebutkan di atas kedalam beberapa file, yang pertama yaitu file iklan_random.php :
Filter tersebut berisi sebuah fungsi yang berguna untuk menampilkan iklan secara random :
function iklan_random()
{
$no = rand(1,30); // Ini menentukan nomor urutan gambar
?>}
Fungsi rand(1,30) digunakan untuk mendapatkan nilai secara random dari 1 sampai 30. Dengan fungsi ini maka jumlah iklan tidak terbatas.
Yang selanjutnya adalah file iklan_waktu.php, dalam file ini terdapat sebuah fungsi yang dapat menampilkan iklan bedarsarkan detik waktu, file ini berisi :
function iklan_waktu()
{
/* cari nomor urutan gambar berdasar waktu, karena hanya ada 30 gambar maka maksimal detik (60) dibagi 2 aja.. */
$no = date(‘s’)/2;
?>}
Fungsi date(‘s’) di atas digunakan untuk menangkap detik saat ini. Karena maksimal detik adalah 60 maka maksimal jumlah iklan adalah 60. Jika jumlah iklannya adalah 60 gambar maka setiap gambar akan ditampilkan maksimal 1 detik. Sehingga jika ada 30 gambar, setiap gambar akan ditampilkan masing masing 2 detik.
Yang terakhir adalah file iklan_kategori.php, dalam file ini terdapat fungsi yang dapat menampilkan iklan berdasarkan kategori halaman.
function iklan_kategori()
{
// Tentukan kategori apabila belum dipilih
if(isset($_GET[‘k’])){$k=$_GET[‘k’];}else{$k=4;}
?>
}
Pada setiap halaman diletakkan sebuah variable ?k?, variable ini dihasilkan oleh url, yang kemudian diambil menggunakan variable global $_GET[?k?], untuk selanjutnya di cocokkan dengan urutan gambar yang ada. Sehingga jika variable k bernilai 1 maka yang ditampilkan adalah ads1.jpg, begitu untuk seterusnya dan seterusnya…
Semoga artikel ini bermanfaat. Untuk melihat contoh hasilnya :
http://www.ilmuwebsite.com/file_tutorial/iklan/iklan_kategori.php
http://www.ilmuwebsite.com/file_tutorial/iklan/iklan_random.php
http://www.ilmuwebsite.com/file_tutorial/iklan/iklan_waktu.php
Catatan :
Silahkan kembangkan sesuai keinginan anda dan sebarluaskan semampunya. Silahkan ngaku-ngaku sebagai penemu bila tidak punya malu. Ungkapan terima kasih cukup dengan menyebarkan website saya -> http://sofian.co.nr
Silahkan mendownload file tutorial tersebut disini …
http://www.ilmuwebsite.com/file_tutorial/iklan.zip
Ada banyak cara untuk membuat iklan ditampilkan pada halaman website. Biasanya para bloger menggunakan iklan yang bersifat Pay Per Click ataupun Pay To Click, seperti Google Adsense misalnya, namun bagaimana jika kita ingin menampilkan iklan produk milik kita sendiri? Ada beberapa cara tentunya, yang statis maupun . Di samping banyak cara, logikanya pun banyak tentunya. Penulis akan jelaskan beberapa cara untuk menampilkan iklan pada website yang kita miliki, yaitu sebagai berikut :
1. Menampilkan iklan secara random
2. Menampilkan berdasarkan detik waktu
3. Menampilkan berdasarkan kategori halaman yang dituju
Bahan yang dibutuhkan :
1. Pengetahuan dasar fungsi PHP
2. Menyiapkan beberapa gambar/image berekstensi jpg ataupun png untuk dijadikan sebagai iklannya, di artikel ini penulis telah menyediakan 30 gambar yang akan dijadikan iklan nantinya.
Cukup dengan pengetahuan dasar fungsi PHP, kita sudah dapat mengaplikasikan pengetahuan yang dimiliki untuk membuat suatu script sederhana yang berguna untuk menampilkan iklan yang diinginkan. Fungsi-fungsi dasar yang digunakan dalam artikel kali ini adalah fungsi rand(), dates(),
Penulis membagi cara-cara yang telah penulis sebutkan di atas kedalam beberapa file, yang pertama yaitu file iklan_random.php :
Filter tersebut berisi sebuah fungsi yang berguna untuk menampilkan iklan secara random :
function iklan_random()
{
$no = rand(1,30); // Ini menentukan nomor urutan gambar
?>}
Fungsi rand(1,30) digunakan untuk mendapatkan nilai secara random dari 1 sampai 30. Dengan fungsi ini maka jumlah iklan tidak terbatas.
Yang selanjutnya adalah file iklan_waktu.php, dalam file ini terdapat sebuah fungsi yang dapat menampilkan iklan bedarsarkan detik waktu, file ini berisi :
function iklan_waktu()
{
/* cari nomor urutan gambar berdasar waktu, karena hanya ada 30 gambar maka maksimal detik (60) dibagi 2 aja.. */
$no = date(‘s’)/2;
?>}
Fungsi date(‘s’) di atas digunakan untuk menangkap detik saat ini. Karena maksimal detik adalah 60 maka maksimal jumlah iklan adalah 60. Jika jumlah iklannya adalah 60 gambar maka setiap gambar akan ditampilkan maksimal 1 detik. Sehingga jika ada 30 gambar, setiap gambar akan ditampilkan masing masing 2 detik.
Yang terakhir adalah file iklan_kategori.php, dalam file ini terdapat fungsi yang dapat menampilkan iklan berdasarkan kategori halaman.
function iklan_kategori()
{
// Tentukan kategori apabila belum dipilih
if(isset($_GET[‘k’])){$k=$_GET[‘k’];}else{$k=4;}
?>
}
Pada setiap halaman diletakkan sebuah variable ?k?, variable ini dihasilkan oleh url, yang kemudian diambil menggunakan variable global $_GET[?k?], untuk selanjutnya di cocokkan dengan urutan gambar yang ada. Sehingga jika variable k bernilai 1 maka yang ditampilkan adalah ads1.jpg, begitu untuk seterusnya dan seterusnya…
Semoga artikel ini bermanfaat. Untuk melihat contoh hasilnya :
http://www.ilmuwebsite.com/file_tutorial/iklan/iklan_kategori.php
http://www.ilmuwebsite.com/file_tutorial/iklan/iklan_random.php
http://www.ilmuwebsite.com/file_tutorial/iklan/iklan_waktu.php
Catatan :
Silahkan kembangkan sesuai keinginan anda dan sebarluaskan semampunya. Silahkan ngaku-ngaku sebagai penemu bila tidak punya malu. Ungkapan terima kasih cukup dengan menyebarkan website saya -> http://sofian.co.nr
Silahkan mendownload file tutorial tersebut disini …
http://www.ilmuwebsite.com/file_tutorial/iklan.zip

Cara membuat pc menjadi server wifi atau hotspot
 Membuat wifi/ hotspot di laptop atau pc tanpa software
selamat malam semua kali ini kita akan membuat suatu cara yang berbeda yaitu dengan membuat bagaimana pc kita bisa kita jadikan wifi tersendiri bagi kita.
Cekkidot
Langkah 1
Ketik di command promt sbb:
netsh wlan set hostednetwork mode=allow ssid="ode hotspot" key=selamatdatang & netsh wlan start hostednetwork
ket:
allow ssid= bias di ganti dengan nama sendiri
key= bias di ganti
untuk mematikan hotspot:
netsh wlan stop hostednetwork
Lebih jelasnya baca selengkapnya:
1) Membangun Infrastruktur Hotspot
Buka Command Promt (win+R) setelah itu ketik: CMD
Spoilerfor Command Promt:
dalam jendela command promt ini ketikkan:
netsh wlan set hostednetwork mode=allow ssid="ode hotspot" key=selamatdatang
Spoilerfor Membangun Infrastruktur HOTSPOT:
Hasilnya:
2) Membuat INTERNET Berbagi (Optional, bisa dilewati atau sudah dilakukan sebelumnya)
Jika tidak perlu internet berbagi tahap ini dpt dilewati. Kadang kita memang tidak menshare fasilitas internet untuk sebuah jaringan, misal: hanya untuk bertukar data, game network offline, dsb.
Untuk membuat Internet berbagi berikut caranya:
Buka:
Control Panel\Network and Internet\Network Connections
Spoilerfor Network Connection:
Pilih dimana koneksi internet yang akan dibagi, misal disini:
PCM100 ZTE Wireless Terminal > Klik Kanan > Properties
1) Pilih Tab: Sharing
2) Centang: Allow other network...
3) Pada bagian Home Networking connection, pilih: Microsoft Virtual Wifi Miniport Adapter* kl profile bisa saja: "Wireless Network Connection 2" atau yg lain yg penting adapternya = "Microsoft Virtual Wifi Miniport Adapter" > bs dilihat diproperti koneksi.
4) OK
selamat mencoba semoga berhasil.
Membuat wifi/ hotspot di laptop atau pc tanpa software
selamat malam semua kali ini kita akan membuat suatu cara yang berbeda yaitu dengan membuat bagaimana pc kita bisa kita jadikan wifi tersendiri bagi kita.
Cekkidot
Langkah 1
Ketik di command promt sbb:
netsh wlan set hostednetwork mode=allow ssid="ode hotspot" key=selamatdatang & netsh wlan start hostednetwork
ket:
allow ssid= bias di ganti dengan nama sendiri
key= bias di ganti
untuk mematikan hotspot:
netsh wlan stop hostednetwork
Lebih jelasnya baca selengkapnya:
1) Membangun Infrastruktur Hotspot
Buka Command Promt (win+R) setelah itu ketik: CMD
Spoilerfor Command Promt:
dalam jendela command promt ini ketikkan:
netsh wlan set hostednetwork mode=allow ssid="ode hotspot" key=selamatdatang
Spoilerfor Membangun Infrastruktur HOTSPOT:
Hasilnya:
2) Membuat INTERNET Berbagi (Optional, bisa dilewati atau sudah dilakukan sebelumnya)
Jika tidak perlu internet berbagi tahap ini dpt dilewati. Kadang kita memang tidak menshare fasilitas internet untuk sebuah jaringan, misal: hanya untuk bertukar data, game network offline, dsb.
Untuk membuat Internet berbagi berikut caranya:
Buka:
Control Panel\Network and Internet\Network Connections
Spoilerfor Network Connection:
Pilih dimana koneksi internet yang akan dibagi, misal disini:
PCM100 ZTE Wireless Terminal > Klik Kanan > Properties
1) Pilih Tab: Sharing
2) Centang: Allow other network...
3) Pada bagian Home Networking connection, pilih: Microsoft Virtual Wifi Miniport Adapter* kl profile bisa saja: "Wireless Network Connection 2" atau yg lain yg penting adapternya = "Microsoft Virtual Wifi Miniport Adapter" > bs dilihat diproperti koneksi.
4) OK
selamat mencoba semoga berhasil.
Selasa, 24 Januari 2017
MENAMPILKAN NILAI TERTINGGI DAN TERENDAH DENGAN FUNGSI DMAX DAN FUNGSI DMIN
Rumus Excel – Kecanggihan teknologi informasi bisa memberikan lebih banyak kemudahan bagi orang-orang yang mau belajar dan memanfaatkannya dengan baik. salah satunya adalah adanya program Microsoft Excel yang bisa diaplikasikan untuk mengetahui berbagai jumlah sesuai dengan fungsinya. Salah satu kategori pemanfaatan database dengan Excel adalah dengan adanya fungsi DMAX dan fungsi DMIN. Kedua fungsi ini bisa membantu untuk memeriksa dan menampilkan daftar informasi nilai terbesar dengan fungsi DMAX dan mengetahui nilai terendah dengan fungsi DMIN.
Rumus bentuk penulisan untuk fungsi DMAX adalah:
= DMAX (database, field, criteria)
Database merupakan data yang akan dicari nilainya, field merupakan nilainya, dan criteria adalah kriterianya. Dengan memanfaatkan fungsi DMAX, kita bisa menghitung berapa nilai terbesar pada rekaman yang terdapat di field tertentu yang terdapat pada suatu database yang telah didasarkan pada criteria yang kita butuhkan ataupun inginkan.
Untuk lebih memudahkan Anda dalam memahami tentang penggunaan fungsi DMAX pada Excel, Anda bisa melihat contoh di bawah ini. berikut ini adalah table yang bisa Anda gunakan untuk menemukan nilai gaji tertinggi dari suatu daftar database dengan criteria tertentu yang Anda butuhkan. Langkah pertama adalah Anda beri name box pada sel A3:D20, beri nama data, sedangkan untuk penulisan gaji harus dimulai dan diakhiri dengan memberikan tanda petik dua, kriterianya adalah G3:G4.
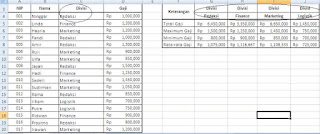 Melalui table tersebut, Anda bisa menemukan nilai gaji tertinggi dengan cara mengetikkan rumus pada sel G6:
=DMAX(data,”gaji”,G3:G4)
Anda copy rumus tersebut ke kanan hingga J5 dan ke bawah hingga J8.
Sedangkan untuk rumusan fungsi DMIN adalah:
= DMIN (database, field, criteria)
Sedangkan untuk menghitung dan menampilkan nilai terendah yang kita butuhkan pada criteria dan di field tertentu kita bisa menggunakan fungsi DMIN.
Anda bisa melihat pada function arguments dari fungsi DMIN sebagaimana berikut ini:
Melalui table tersebut, Anda bisa menemukan nilai gaji tertinggi dengan cara mengetikkan rumus pada sel G6:
=DMAX(data,”gaji”,G3:G4)
Anda copy rumus tersebut ke kanan hingga J5 dan ke bawah hingga J8.
Sedangkan untuk rumusan fungsi DMIN adalah:
= DMIN (database, field, criteria)
Sedangkan untuk menghitung dan menampilkan nilai terendah yang kita butuhkan pada criteria dan di field tertentu kita bisa menggunakan fungsi DMIN.
Anda bisa melihat pada function arguments dari fungsi DMIN sebagaimana berikut ini:
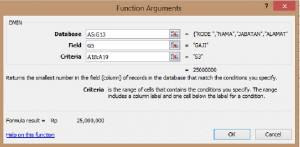 Dari gambar tersebut, kita bisa mengetahui bahwa:
Database: yang berisi tentang rentang sel tentang database atau daftar. Database tersebut berisi dengan data yang berhubungan di mana baris informasi tersebut merupakan rekaman dan kolom data merupakan bidang. Baris pertama pada database adalah lebil untuk tiap kolom.
Field: merupakan suatu bagian yang mengidentifikasikan tentang kolom yang akan dipergunakan pada fungsi tersebut.
Criteria: merupakan bagian rentang sel yang berisi tentang syarat yang sudah Anda tentukan.
Untuk lebih memahami tentang pemanfaatan fungsi DMIN, kita bisa menyimak salah satu contohnya berikut ini:
Dari gambar tersebut, kita bisa mengetahui bahwa:
Database: yang berisi tentang rentang sel tentang database atau daftar. Database tersebut berisi dengan data yang berhubungan di mana baris informasi tersebut merupakan rekaman dan kolom data merupakan bidang. Baris pertama pada database adalah lebil untuk tiap kolom.
Field: merupakan suatu bagian yang mengidentifikasikan tentang kolom yang akan dipergunakan pada fungsi tersebut.
Criteria: merupakan bagian rentang sel yang berisi tentang syarat yang sudah Anda tentukan.
Untuk lebih memahami tentang pemanfaatan fungsi DMIN, kita bisa menyimak salah satu contohnya berikut ini:
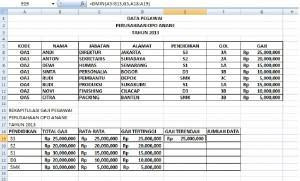 Untuk menampilkan gaji terendah pada sel E19 adalah dengan menggunakan rumus berikut ini:
=DMIN(A5:G13,G5,A18:A19)
A5:G13 merupakan penetuan database, G5 merupakan field, dan A18:A19 adalah criteria yang Anda tentukan
Setelah itu, Anda bisa menghitung hasilnya pada baris selanjutnya dengan cara berikut:
Pertama Anda seleksi dengan cara membuat blok mulai sel A19 hingga E23, kemudian klik menu Data dan pada Data Tools, Anda bisa klik What if Analysis lalu klik Data Table dan akan muncul dialog sebagai berikut ini:
Untuk menampilkan gaji terendah pada sel E19 adalah dengan menggunakan rumus berikut ini:
=DMIN(A5:G13,G5,A18:A19)
A5:G13 merupakan penetuan database, G5 merupakan field, dan A18:A19 adalah criteria yang Anda tentukan
Setelah itu, Anda bisa menghitung hasilnya pada baris selanjutnya dengan cara berikut:
Pertama Anda seleksi dengan cara membuat blok mulai sel A19 hingga E23, kemudian klik menu Data dan pada Data Tools, Anda bisa klik What if Analysis lalu klik Data Table dan akan muncul dialog sebagai berikut ini:
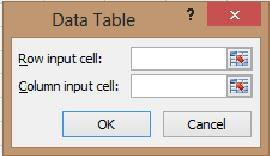 Setelah itu, Anda bisa meletakkan pointer pada Column input cell dan selanjutnya klik sel A19 dan klik OK. Setelah Anda klik OK, maka muncul hasilnya sebagai berikut ini:
Setelah itu, Anda bisa meletakkan pointer pada Column input cell dan selanjutnya klik sel A19 dan klik OK. Setelah Anda klik OK, maka muncul hasilnya sebagai berikut ini:
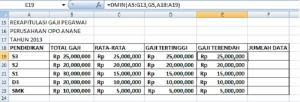 Dari beberapa contoh tersebut, Anda akan lebih memahami bagaimana mengaplikasikan fungsi DMAX dan fungsi DMIN pada Excel untuk memudahkan Anda dalam menentukan jumlah nilai tertinggi ataupun terendah di suatu database sesuai dengan criteria yang ditentukan.
Dari beberapa contoh tersebut, Anda akan lebih memahami bagaimana mengaplikasikan fungsi DMAX dan fungsi DMIN pada Excel untuk memudahkan Anda dalam menentukan jumlah nilai tertinggi ataupun terendah di suatu database sesuai dengan criteria yang ditentukan.
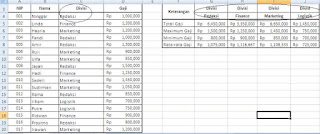 Melalui table tersebut, Anda bisa menemukan nilai gaji tertinggi dengan cara mengetikkan rumus pada sel G6:
=DMAX(data,”gaji”,G3:G4)
Anda copy rumus tersebut ke kanan hingga J5 dan ke bawah hingga J8.
Sedangkan untuk rumusan fungsi DMIN adalah:
= DMIN (database, field, criteria)
Sedangkan untuk menghitung dan menampilkan nilai terendah yang kita butuhkan pada criteria dan di field tertentu kita bisa menggunakan fungsi DMIN.
Anda bisa melihat pada function arguments dari fungsi DMIN sebagaimana berikut ini:
Melalui table tersebut, Anda bisa menemukan nilai gaji tertinggi dengan cara mengetikkan rumus pada sel G6:
=DMAX(data,”gaji”,G3:G4)
Anda copy rumus tersebut ke kanan hingga J5 dan ke bawah hingga J8.
Sedangkan untuk rumusan fungsi DMIN adalah:
= DMIN (database, field, criteria)
Sedangkan untuk menghitung dan menampilkan nilai terendah yang kita butuhkan pada criteria dan di field tertentu kita bisa menggunakan fungsi DMIN.
Anda bisa melihat pada function arguments dari fungsi DMIN sebagaimana berikut ini:
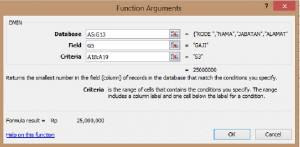 Dari gambar tersebut, kita bisa mengetahui bahwa:
Database: yang berisi tentang rentang sel tentang database atau daftar. Database tersebut berisi dengan data yang berhubungan di mana baris informasi tersebut merupakan rekaman dan kolom data merupakan bidang. Baris pertama pada database adalah lebil untuk tiap kolom.
Field: merupakan suatu bagian yang mengidentifikasikan tentang kolom yang akan dipergunakan pada fungsi tersebut.
Criteria: merupakan bagian rentang sel yang berisi tentang syarat yang sudah Anda tentukan.
Untuk lebih memahami tentang pemanfaatan fungsi DMIN, kita bisa menyimak salah satu contohnya berikut ini:
Dari gambar tersebut, kita bisa mengetahui bahwa:
Database: yang berisi tentang rentang sel tentang database atau daftar. Database tersebut berisi dengan data yang berhubungan di mana baris informasi tersebut merupakan rekaman dan kolom data merupakan bidang. Baris pertama pada database adalah lebil untuk tiap kolom.
Field: merupakan suatu bagian yang mengidentifikasikan tentang kolom yang akan dipergunakan pada fungsi tersebut.
Criteria: merupakan bagian rentang sel yang berisi tentang syarat yang sudah Anda tentukan.
Untuk lebih memahami tentang pemanfaatan fungsi DMIN, kita bisa menyimak salah satu contohnya berikut ini:
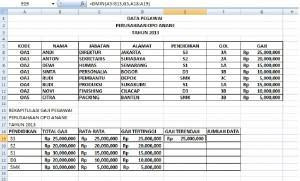 Untuk menampilkan gaji terendah pada sel E19 adalah dengan menggunakan rumus berikut ini:
=DMIN(A5:G13,G5,A18:A19)
A5:G13 merupakan penetuan database, G5 merupakan field, dan A18:A19 adalah criteria yang Anda tentukan
Setelah itu, Anda bisa menghitung hasilnya pada baris selanjutnya dengan cara berikut:
Pertama Anda seleksi dengan cara membuat blok mulai sel A19 hingga E23, kemudian klik menu Data dan pada Data Tools, Anda bisa klik What if Analysis lalu klik Data Table dan akan muncul dialog sebagai berikut ini:
Untuk menampilkan gaji terendah pada sel E19 adalah dengan menggunakan rumus berikut ini:
=DMIN(A5:G13,G5,A18:A19)
A5:G13 merupakan penetuan database, G5 merupakan field, dan A18:A19 adalah criteria yang Anda tentukan
Setelah itu, Anda bisa menghitung hasilnya pada baris selanjutnya dengan cara berikut:
Pertama Anda seleksi dengan cara membuat blok mulai sel A19 hingga E23, kemudian klik menu Data dan pada Data Tools, Anda bisa klik What if Analysis lalu klik Data Table dan akan muncul dialog sebagai berikut ini:
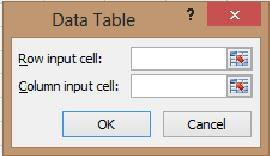 Setelah itu, Anda bisa meletakkan pointer pada Column input cell dan selanjutnya klik sel A19 dan klik OK. Setelah Anda klik OK, maka muncul hasilnya sebagai berikut ini:
Setelah itu, Anda bisa meletakkan pointer pada Column input cell dan selanjutnya klik sel A19 dan klik OK. Setelah Anda klik OK, maka muncul hasilnya sebagai berikut ini:
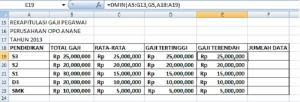 Dari beberapa contoh tersebut, Anda akan lebih memahami bagaimana mengaplikasikan fungsi DMAX dan fungsi DMIN pada Excel untuk memudahkan Anda dalam menentukan jumlah nilai tertinggi ataupun terendah di suatu database sesuai dengan criteria yang ditentukan.
Dari beberapa contoh tersebut, Anda akan lebih memahami bagaimana mengaplikasikan fungsi DMAX dan fungsi DMIN pada Excel untuk memudahkan Anda dalam menentukan jumlah nilai tertinggi ataupun terendah di suatu database sesuai dengan criteria yang ditentukan.
MEMBUAT ISIAN DATA DI EXCEL MENGGUNAKAN FUNGSI VBA
Artikel rumus excel lengkap untuk VBA. Pada kesempatan ini, kita akan membahas tentang bagaimana cara membuat isian data di excel dengan menggunakan fungsi VBA. Seperti yang diketahui, VBA merupakan sebuah halaman pada Microsoft Excel yang digunakan untuk menuliskan code visual basic, dengan code tersebut kita dapat membuat berbagai form yang dibutuhkan. Dengan VBA tersebut kita juga dapat memungkinkan membuat sebuah aplikasi di Microsoft Excel.
Tanpa panjang lebar, mari kita langsung saja untuk membuat isian data menggunakan fungsi VBA. Yang mana form isian data ini dapat memudahkan kita menginputkan data dengan cepat dan lebih aman. Berikut langkah-langkahnya.
1. Langkah pertama, siapkan terlebih dulu data tabel di lembar kerja Excel seperti berikut.
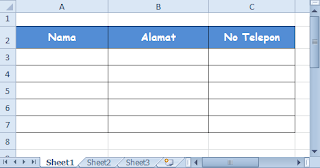 2. Selanjutnya membuat tombol tambah, caranya arahkan kursor ke Tab Developer > Insert > CommandButton (ActiveX Control).
2. Selanjutnya membuat tombol tambah, caranya arahkan kursor ke Tab Developer > Insert > CommandButton (ActiveX Control).
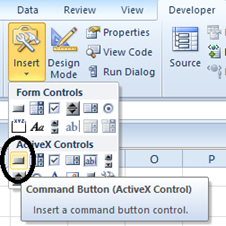 3. Lalu posisikan tombol tersebut sesuai kebutuhan, ganti nama tombol dengan tulisan Tambah, caranya klik kanan pada tombol lalu pilih CommandButton Object >> Edit. Hasilnya seperti berikut.
3. Lalu posisikan tombol tersebut sesuai kebutuhan, ganti nama tombol dengan tulisan Tambah, caranya klik kanan pada tombol lalu pilih CommandButton Object >> Edit. Hasilnya seperti berikut.
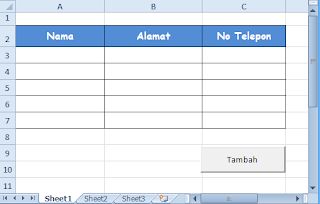 4. Kemudian klik kanan pada tombol Tambah, pilih View Code, maka akan tampil halaman Visual Basic for Application, kemudian isikan code berikut ini.
Private Sub CommandButton1_Click()
UserForm1.Show
End Sub
Seperti pada tampilan berikut. (catatan, simpan halaman dengan nama IsianData.xlsb)
4. Kemudian klik kanan pada tombol Tambah, pilih View Code, maka akan tampil halaman Visual Basic for Application, kemudian isikan code berikut ini.
Private Sub CommandButton1_Click()
UserForm1.Show
End Sub
Seperti pada tampilan berikut. (catatan, simpan halaman dengan nama IsianData.xlsb)
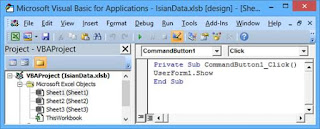 5. Kemudian klik kanan pada tulisan “VBAProject (IsianData.xlsb)”, lalu pilih insert >> UserForm, seperti tampilan berikut.
5. Kemudian klik kanan pada tulisan “VBAProject (IsianData.xlsb)”, lalu pilih insert >> UserForm, seperti tampilan berikut.
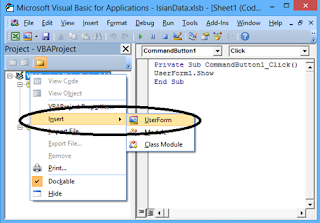 6. Selanjutnya buat tiga buah TextBox dengan satu tombol CommandButton, contohnya seperti tampilan berikut.
6. Selanjutnya buat tiga buah TextBox dengan satu tombol CommandButton, contohnya seperti tampilan berikut.
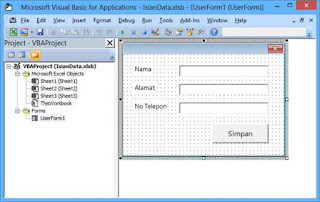 7. Kemudian double klik pada button Simpan, setelah itu masukan code seperti berikut.
Private Sub CommandButton1_Click()
Set wsDtbsBrg = Sheets(“Sheet1”)
RecordAkhir = wsDtbsBrg.Cells(wsDtbsBrg.Rows.Count, “B”). _
End(xlUp).Offset(0, 0).Row
With wsDtbsBrg
.Cells(RecordAkhir + 1, 1).Value = TextBox1.Value
.Cells(RecordAkhir + 1, 2).Value = TextBox2.Value
.Cells(RecordAkhir + 1, 3).Value = TextBox3.Value
End With
Unload Me
End Sub
Private Sub Textbox3_KeyPress(ByVal KeyAscii _
As MSForms.ReturnInteger)
Select Case KeyAscii
Case Asc(“0”) To Asc(“9”)
Case Else
KeyAscii = 0
End Select
End Sub
Seperti pada tampilan berikut. (catatan, setelah code di atas di tuliskan atau Anda bisa meng-copy pastenya, lalu save halaman?
7. Kemudian double klik pada button Simpan, setelah itu masukan code seperti berikut.
Private Sub CommandButton1_Click()
Set wsDtbsBrg = Sheets(“Sheet1”)
RecordAkhir = wsDtbsBrg.Cells(wsDtbsBrg.Rows.Count, “B”). _
End(xlUp).Offset(0, 0).Row
With wsDtbsBrg
.Cells(RecordAkhir + 1, 1).Value = TextBox1.Value
.Cells(RecordAkhir + 1, 2).Value = TextBox2.Value
.Cells(RecordAkhir + 1, 3).Value = TextBox3.Value
End With
Unload Me
End Sub
Private Sub Textbox3_KeyPress(ByVal KeyAscii _
As MSForms.ReturnInteger)
Select Case KeyAscii
Case Asc(“0”) To Asc(“9”)
Case Else
KeyAscii = 0
End Select
End Sub
Seperti pada tampilan berikut. (catatan, setelah code di atas di tuliskan atau Anda bisa meng-copy pastenya, lalu save halaman?
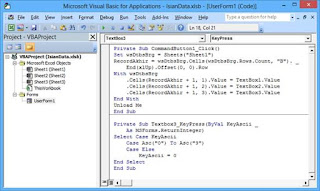 8. Setelah itu Anda kembali lagi ke lembar kerja Excel, untuk mengaktifkan tombol “Tambah”, Anda bisa arahkan kursor ke tab Developer >> Design Mode.
8. Setelah itu Anda kembali lagi ke lembar kerja Excel, untuk mengaktifkan tombol “Tambah”, Anda bisa arahkan kursor ke tab Developer >> Design Mode.
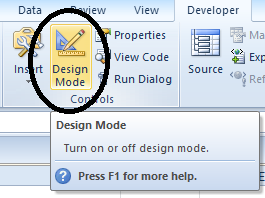 9. Sekarang Anda coba klik tombol “Tambah”, jika tombol tersebut berfungsi maka akan muncul form dialog isian, dan coba Anda isi bagian Nama, Alamat dan No telepon, kemudian Klik Simpan, seperti berikut.
9. Sekarang Anda coba klik tombol “Tambah”, jika tombol tersebut berfungsi maka akan muncul form dialog isian, dan coba Anda isi bagian Nama, Alamat dan No telepon, kemudian Klik Simpan, seperti berikut.
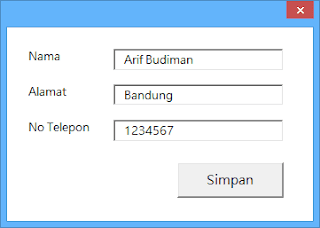 10. Maka pada tabel data akan terisi sesuai dengan data yang di inputkan pada form isian data. Jika Anda ingin menambahkan data lebih banyak lagi, cukup klik tombol “Tambah” dan lakukan pengisian data seperti pada no 9 diatas.
10. Maka pada tabel data akan terisi sesuai dengan data yang di inputkan pada form isian data. Jika Anda ingin menambahkan data lebih banyak lagi, cukup klik tombol “Tambah” dan lakukan pengisian data seperti pada no 9 diatas.
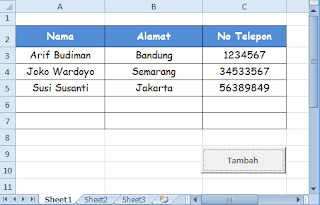 Dengan demikian, jika Anda ingin mengisi data tabel hanya tinggal klik tombol “Tambah” saja, maka akan tampil form isian data. Semoga bermanfaat.
Dengan demikian, jika Anda ingin mengisi data tabel hanya tinggal klik tombol “Tambah” saja, maka akan tampil form isian data. Semoga bermanfaat.
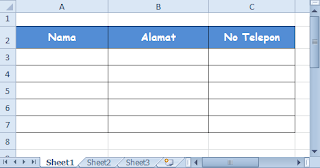 2. Selanjutnya membuat tombol tambah, caranya arahkan kursor ke Tab Developer > Insert > CommandButton (ActiveX Control).
2. Selanjutnya membuat tombol tambah, caranya arahkan kursor ke Tab Developer > Insert > CommandButton (ActiveX Control).
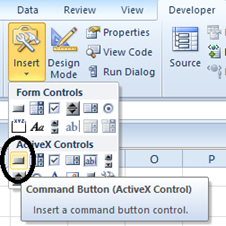 3. Lalu posisikan tombol tersebut sesuai kebutuhan, ganti nama tombol dengan tulisan Tambah, caranya klik kanan pada tombol lalu pilih CommandButton Object >> Edit. Hasilnya seperti berikut.
3. Lalu posisikan tombol tersebut sesuai kebutuhan, ganti nama tombol dengan tulisan Tambah, caranya klik kanan pada tombol lalu pilih CommandButton Object >> Edit. Hasilnya seperti berikut.
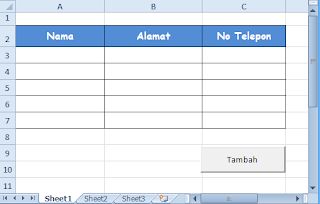 4. Kemudian klik kanan pada tombol Tambah, pilih View Code, maka akan tampil halaman Visual Basic for Application, kemudian isikan code berikut ini.
Private Sub CommandButton1_Click()
UserForm1.Show
End Sub
Seperti pada tampilan berikut. (catatan, simpan halaman dengan nama IsianData.xlsb)
4. Kemudian klik kanan pada tombol Tambah, pilih View Code, maka akan tampil halaman Visual Basic for Application, kemudian isikan code berikut ini.
Private Sub CommandButton1_Click()
UserForm1.Show
End Sub
Seperti pada tampilan berikut. (catatan, simpan halaman dengan nama IsianData.xlsb)
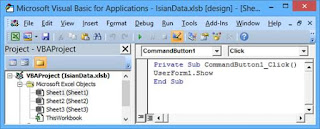 5. Kemudian klik kanan pada tulisan “VBAProject (IsianData.xlsb)”, lalu pilih insert >> UserForm, seperti tampilan berikut.
5. Kemudian klik kanan pada tulisan “VBAProject (IsianData.xlsb)”, lalu pilih insert >> UserForm, seperti tampilan berikut.
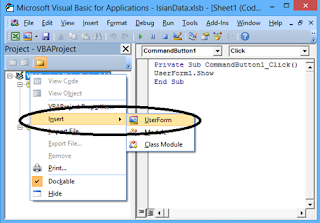 6. Selanjutnya buat tiga buah TextBox dengan satu tombol CommandButton, contohnya seperti tampilan berikut.
6. Selanjutnya buat tiga buah TextBox dengan satu tombol CommandButton, contohnya seperti tampilan berikut.
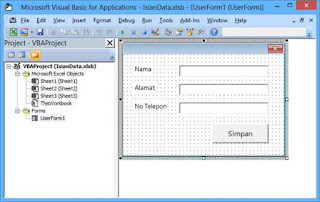 7. Kemudian double klik pada button Simpan, setelah itu masukan code seperti berikut.
Private Sub CommandButton1_Click()
Set wsDtbsBrg = Sheets(“Sheet1”)
RecordAkhir = wsDtbsBrg.Cells(wsDtbsBrg.Rows.Count, “B”). _
End(xlUp).Offset(0, 0).Row
With wsDtbsBrg
.Cells(RecordAkhir + 1, 1).Value = TextBox1.Value
.Cells(RecordAkhir + 1, 2).Value = TextBox2.Value
.Cells(RecordAkhir + 1, 3).Value = TextBox3.Value
End With
Unload Me
End Sub
Private Sub Textbox3_KeyPress(ByVal KeyAscii _
As MSForms.ReturnInteger)
Select Case KeyAscii
Case Asc(“0”) To Asc(“9”)
Case Else
KeyAscii = 0
End Select
End Sub
Seperti pada tampilan berikut. (catatan, setelah code di atas di tuliskan atau Anda bisa meng-copy pastenya, lalu save halaman?
7. Kemudian double klik pada button Simpan, setelah itu masukan code seperti berikut.
Private Sub CommandButton1_Click()
Set wsDtbsBrg = Sheets(“Sheet1”)
RecordAkhir = wsDtbsBrg.Cells(wsDtbsBrg.Rows.Count, “B”). _
End(xlUp).Offset(0, 0).Row
With wsDtbsBrg
.Cells(RecordAkhir + 1, 1).Value = TextBox1.Value
.Cells(RecordAkhir + 1, 2).Value = TextBox2.Value
.Cells(RecordAkhir + 1, 3).Value = TextBox3.Value
End With
Unload Me
End Sub
Private Sub Textbox3_KeyPress(ByVal KeyAscii _
As MSForms.ReturnInteger)
Select Case KeyAscii
Case Asc(“0”) To Asc(“9”)
Case Else
KeyAscii = 0
End Select
End Sub
Seperti pada tampilan berikut. (catatan, setelah code di atas di tuliskan atau Anda bisa meng-copy pastenya, lalu save halaman?
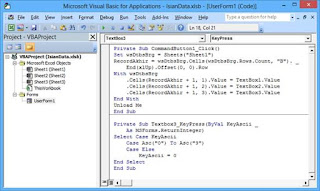 8. Setelah itu Anda kembali lagi ke lembar kerja Excel, untuk mengaktifkan tombol “Tambah”, Anda bisa arahkan kursor ke tab Developer >> Design Mode.
8. Setelah itu Anda kembali lagi ke lembar kerja Excel, untuk mengaktifkan tombol “Tambah”, Anda bisa arahkan kursor ke tab Developer >> Design Mode.
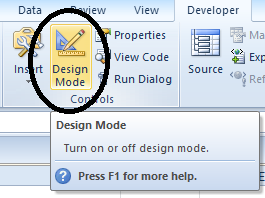 9. Sekarang Anda coba klik tombol “Tambah”, jika tombol tersebut berfungsi maka akan muncul form dialog isian, dan coba Anda isi bagian Nama, Alamat dan No telepon, kemudian Klik Simpan, seperti berikut.
9. Sekarang Anda coba klik tombol “Tambah”, jika tombol tersebut berfungsi maka akan muncul form dialog isian, dan coba Anda isi bagian Nama, Alamat dan No telepon, kemudian Klik Simpan, seperti berikut.
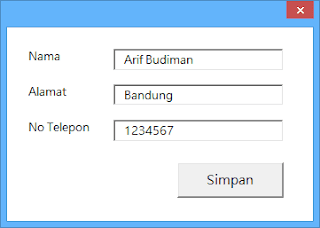 10. Maka pada tabel data akan terisi sesuai dengan data yang di inputkan pada form isian data. Jika Anda ingin menambahkan data lebih banyak lagi, cukup klik tombol “Tambah” dan lakukan pengisian data seperti pada no 9 diatas.
10. Maka pada tabel data akan terisi sesuai dengan data yang di inputkan pada form isian data. Jika Anda ingin menambahkan data lebih banyak lagi, cukup klik tombol “Tambah” dan lakukan pengisian data seperti pada no 9 diatas.
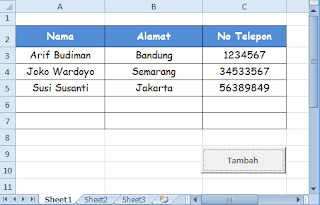 Dengan demikian, jika Anda ingin mengisi data tabel hanya tinggal klik tombol “Tambah” saja, maka akan tampil form isian data. Semoga bermanfaat.
Dengan demikian, jika Anda ingin mengisi data tabel hanya tinggal klik tombol “Tambah” saja, maka akan tampil form isian data. Semoga bermanfaat.
Senin, 23 Januari 2017
TUTORIAL BELAJAR C++ DENGAN MUDAH
Kita ketahui bersama bahwa pada awal berkembangnya komputer, tahun 70an, telah ditemukan bahasa pemrograman yang prosedural (belum berbasis object/oop). Nah, kebanyakan bahasa – bahasa ini digunakan untuk antarmuka hardware. Intinya digunakan supaya hardware tersebut bisa didetect dengan baik oleh system operasi komputer.
Bahasa – bahasa seperti ini jaman sekarang dikenal dengan bahasa asembly. Banyak yang menyebutnya dengan bahasa low level. Bahasa - bahasa prosedural tersebut diantaranya adalah bahasa C, Basic, Pascal, Fortran, dan lain lain. Sekarang bahasa C berkembang menjadi C++, Visual C++, Visual C#. Sedangkan bahasa Basic sendiri juga berkembang menjadi Visual Basic. Sementara pascal berkembang menjadi Delphi dan lain – lain .
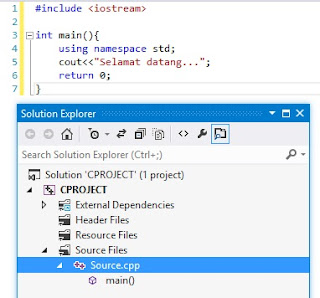 1.Apa itu C++?
Sebelum C++ dikembangkan, sudah ada bahasa sejenis yang digunakan programmer yaitu bahasa C (dikembangkan oleh Dennis Ritchie dari bahasa B), saat itu dia dari Bell Laboratories sedang mengembangkan system operasi Unix. C ini merupakan bahasa prosedural, kemudian dikembangkan hingga menjadi sebuah bahasa pemrograman C yang berorientasi pada object (OOP – Object Oriented Programming) yang kemudian disebut dengan C++ (dikembangkan oleh Bejarne Stroustrup tahun 1979).
2.Bagaimana Filosophy bahasa C?
Secara umum, pemrograman dengan bahasa C menggunakan 2 konsep, yaitu data dan algorithms. Data merupakan bahan yang akan diolah, sedangkan algorithms adalah metode pengolahan.
Bisa dibilang algorithms ini adalah fungsi/cara/metode/langkah dan lain lain untuk mengolah data tersebut.
Lihat gambar 1:
1.Apa itu C++?
Sebelum C++ dikembangkan, sudah ada bahasa sejenis yang digunakan programmer yaitu bahasa C (dikembangkan oleh Dennis Ritchie dari bahasa B), saat itu dia dari Bell Laboratories sedang mengembangkan system operasi Unix. C ini merupakan bahasa prosedural, kemudian dikembangkan hingga menjadi sebuah bahasa pemrograman C yang berorientasi pada object (OOP – Object Oriented Programming) yang kemudian disebut dengan C++ (dikembangkan oleh Bejarne Stroustrup tahun 1979).
2.Bagaimana Filosophy bahasa C?
Secara umum, pemrograman dengan bahasa C menggunakan 2 konsep, yaitu data dan algorithms. Data merupakan bahan yang akan diolah, sedangkan algorithms adalah metode pengolahan.
Bisa dibilang algorithms ini adalah fungsi/cara/metode/langkah dan lain lain untuk mengolah data tersebut.
Lihat gambar 1:
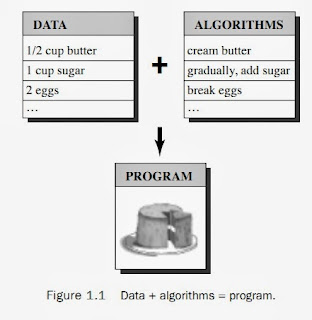 Tapi bagaimanapun juga, penggunaan bahasa prosedural seperti C sangat tidak efisien untuk pembuatan software skala menengah ke atas. Terlalu banyak perulangan, terlalu banyak percabangan, terlalu banyak kode yang harus kita ketikan. Maka, seiring dengan perkembangan jaman dan teknologi, bahasa C ini dikembangkan ke tingkat lebih lanjut yaitu bahasa C yang berorientasi object yang disebut dengan C++.
3.Apa itu bahasa pemrograman berorientasi object? Apa bedanya dengan bahasa prosedural?
Object Oriented Programming (OOP) adalah bahasa pemrograman yang berorientasi pada object. Apa sih object??? Object itu ya bahasa pemrograman itu sendiri.
Mari kita renungkan. Misalnya kita membuat sebuah object mobil misalnya. Mobil ini bisa kita buat dengan prosedural language maupun dengan OOP language. Loh, jadi tidak ada bedanya dong?? Sebentar dulu, harap bersabar.
Kita tidak akan membahas bagaimana cara membuat 1 mobil, bahasa apa yang digunakan untuk membuat mobil, tapi yang kita bahas adalah 1 mobil. Yup mobil yang sudah jadi yang baru saja anda buat dari mengetikan puluhan kode misalnya.
Nah, sekarang saya ingin 1 mobil tadi digandakan menjadi 2 mobil. Bagaimana anda membuat mobil yang satunya?? Apakah anda akan mengopikan semua kode anda tadi untuk menjadikan mobil ke dua??? Ini cuman dua, bagaimana kalo saya ingin 3, atau 4, atau 120 mobil???
Ah, ada renungan lain, mobil tadi telah anda buat, pasti ada bagian bagiannya seperti roda. Nah, bagaimana kalo saya ingin mobil yang sama dengan cat yang berbeda? Bagaimana kalo saya ingin anda membuat mobil yang sama dengan salah satu roda nya kempes.
Disinilah object oriented programming punya peranan yang sangat penting. Kita hanya perlu membuat sebuah class mobil. Untuk membuat mobil baru hanya tinggal membuat instance baru. Dan lain sebagainya. Jauh lebih elegan, lebih efisien, lebih terstruktur ketimbang prosedural language.
4.Langsung saja, apa yang kita perlukan untuk belajar C++?
Anda bisa saja pakai aplikasi teks editor apa saja. Kemudian anda dapat mendownload aplikasi compiler apa saja yang sudah tersedia di internet. Mudah bukan??
Tapi, sekarang banyak sekali vendor yang menyediakan software komplit (lengkap) untuk anda baik berbayar maupun gratis. Software komplit ini dinamakan dengan IDE (Integrated Development Environment).
Dalam IDE ini terdapat editor khusus yang dapat kita gunakan, terdapat compiler yang terintegrasi dengan editor tadi, terdapat debugger, bahkan terdapat software deployer yang akan membuat kode anda menjadi software jadi disertai dengan installer nya.
Dengan editor khusus ini maka pekerjaan anda akan jauh lebih mudah, disertai dengan kode warna yang presentatif, disertai code inspektor yang akan langsung menginformasikan kepada anda bahwa kode yang anda ketikan salah, disertai juga dengan smart coding (intellisense code) yaitu saat anda mengetikan 1 huruf saja maka smart coding ini akan memunculkan baik method maupun propertis yang tersedia.
Disertai juga template ui dan installer, sehingga untuk membuat menu, bottom, dan lain – lain yang berhubungan dengan User Interface sudah dibundled pada software tersebut kita hanya tinggal membuat logic nya saja.
Banyak sekali IDE/SDK super powerfull gratis maupun berbayar yang dapat anda gunakan di jaman 2013 ke 2014 ini.
Referensi saya pribadi adalah anda dapat menggunakan QT 5.1 dan Visual Studio 2012. Semuanya gratis. Untuk visual studio yang gratis adalah Visual Studio Express. Atau mungkin anda memiliki referensi lain??
Bila sudah tersedia IDE super powerfull gratis dengan GUI yang komunikatif, haruskan saya install compiler sendiri dari download di internet? Haruskah saya memakai editor simple tanpa intellisense code?? Haruskah saya belajar menggunakan command line juga??
Semua ini anda sendiri yang dapat menjawabnya :)
5.Mari kita mencoba membuat Hello World Application
Buka editor anda, ketikan kode di bawah ini. Disini saya menggunakan Visual Studio 2012.
Lihat gambar 2:
Tapi bagaimanapun juga, penggunaan bahasa prosedural seperti C sangat tidak efisien untuk pembuatan software skala menengah ke atas. Terlalu banyak perulangan, terlalu banyak percabangan, terlalu banyak kode yang harus kita ketikan. Maka, seiring dengan perkembangan jaman dan teknologi, bahasa C ini dikembangkan ke tingkat lebih lanjut yaitu bahasa C yang berorientasi object yang disebut dengan C++.
3.Apa itu bahasa pemrograman berorientasi object? Apa bedanya dengan bahasa prosedural?
Object Oriented Programming (OOP) adalah bahasa pemrograman yang berorientasi pada object. Apa sih object??? Object itu ya bahasa pemrograman itu sendiri.
Mari kita renungkan. Misalnya kita membuat sebuah object mobil misalnya. Mobil ini bisa kita buat dengan prosedural language maupun dengan OOP language. Loh, jadi tidak ada bedanya dong?? Sebentar dulu, harap bersabar.
Kita tidak akan membahas bagaimana cara membuat 1 mobil, bahasa apa yang digunakan untuk membuat mobil, tapi yang kita bahas adalah 1 mobil. Yup mobil yang sudah jadi yang baru saja anda buat dari mengetikan puluhan kode misalnya.
Nah, sekarang saya ingin 1 mobil tadi digandakan menjadi 2 mobil. Bagaimana anda membuat mobil yang satunya?? Apakah anda akan mengopikan semua kode anda tadi untuk menjadikan mobil ke dua??? Ini cuman dua, bagaimana kalo saya ingin 3, atau 4, atau 120 mobil???
Ah, ada renungan lain, mobil tadi telah anda buat, pasti ada bagian bagiannya seperti roda. Nah, bagaimana kalo saya ingin mobil yang sama dengan cat yang berbeda? Bagaimana kalo saya ingin anda membuat mobil yang sama dengan salah satu roda nya kempes.
Disinilah object oriented programming punya peranan yang sangat penting. Kita hanya perlu membuat sebuah class mobil. Untuk membuat mobil baru hanya tinggal membuat instance baru. Dan lain sebagainya. Jauh lebih elegan, lebih efisien, lebih terstruktur ketimbang prosedural language.
4.Langsung saja, apa yang kita perlukan untuk belajar C++?
Anda bisa saja pakai aplikasi teks editor apa saja. Kemudian anda dapat mendownload aplikasi compiler apa saja yang sudah tersedia di internet. Mudah bukan??
Tapi, sekarang banyak sekali vendor yang menyediakan software komplit (lengkap) untuk anda baik berbayar maupun gratis. Software komplit ini dinamakan dengan IDE (Integrated Development Environment).
Dalam IDE ini terdapat editor khusus yang dapat kita gunakan, terdapat compiler yang terintegrasi dengan editor tadi, terdapat debugger, bahkan terdapat software deployer yang akan membuat kode anda menjadi software jadi disertai dengan installer nya.
Dengan editor khusus ini maka pekerjaan anda akan jauh lebih mudah, disertai dengan kode warna yang presentatif, disertai code inspektor yang akan langsung menginformasikan kepada anda bahwa kode yang anda ketikan salah, disertai juga dengan smart coding (intellisense code) yaitu saat anda mengetikan 1 huruf saja maka smart coding ini akan memunculkan baik method maupun propertis yang tersedia.
Disertai juga template ui dan installer, sehingga untuk membuat menu, bottom, dan lain – lain yang berhubungan dengan User Interface sudah dibundled pada software tersebut kita hanya tinggal membuat logic nya saja.
Banyak sekali IDE/SDK super powerfull gratis maupun berbayar yang dapat anda gunakan di jaman 2013 ke 2014 ini.
Referensi saya pribadi adalah anda dapat menggunakan QT 5.1 dan Visual Studio 2012. Semuanya gratis. Untuk visual studio yang gratis adalah Visual Studio Express. Atau mungkin anda memiliki referensi lain??
Bila sudah tersedia IDE super powerfull gratis dengan GUI yang komunikatif, haruskan saya install compiler sendiri dari download di internet? Haruskah saya memakai editor simple tanpa intellisense code?? Haruskah saya belajar menggunakan command line juga??
Semua ini anda sendiri yang dapat menjawabnya :)
5.Mari kita mencoba membuat Hello World Application
Buka editor anda, ketikan kode di bawah ini. Disini saya menggunakan Visual Studio 2012.
Lihat gambar 2:
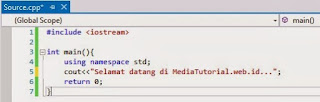 Nah, kode di atas adalah kode default standar penulisan C++.
*Kenapa harus ada fungsi main() ?????
*Apa itu #include ?
*Kenapa tidak #include ?
*Kenapa memakai int??? Kenapa int main()?? Kenapa tidak main() saja?? Kenapa tidak main(void)?? Kenapa tidak void main()???
*Apa itu using namaspace std; ???
*Kenapa memakai return 0; ??
Pertanyaan – pertanyaan seperti inilah yang terlewatkan pada kebanyakan tutorial C++ yang bertebaran di internet.
Perlu diketahui bahwa kode di atas adalah kode standar C++, ada dapat me-run kode tersebut pada IDE anda dan cobalah lihat, pasti dapat berjalan dengan sempurna. Akan tertampil conlose window hasil dari running kode. Tetapi pada Visual Studio IDE, setelah eksekusi kode maka akan menutup secara otomatis. Memang begitulah Microsoft membuatnya. Sehingga untuk membuat window hasil running tetap ditempat (tidak close) anda dapat menambahkan:
cin.get();
kode ini akan meng-catch input yang dimasukan pengunjung sebelum window menutup. Bila pengunjung tidak mengetikan apa apa, maka window akan tetapi terbuka.
Lihat gambar 3:
Nah, kode di atas adalah kode default standar penulisan C++.
*Kenapa harus ada fungsi main() ?????
*Apa itu #include ?
*Kenapa tidak #include ?
*Kenapa memakai int??? Kenapa int main()?? Kenapa tidak main() saja?? Kenapa tidak main(void)?? Kenapa tidak void main()???
*Apa itu using namaspace std; ???
*Kenapa memakai return 0; ??
Pertanyaan – pertanyaan seperti inilah yang terlewatkan pada kebanyakan tutorial C++ yang bertebaran di internet.
Perlu diketahui bahwa kode di atas adalah kode standar C++, ada dapat me-run kode tersebut pada IDE anda dan cobalah lihat, pasti dapat berjalan dengan sempurna. Akan tertampil conlose window hasil dari running kode. Tetapi pada Visual Studio IDE, setelah eksekusi kode maka akan menutup secara otomatis. Memang begitulah Microsoft membuatnya. Sehingga untuk membuat window hasil running tetap ditempat (tidak close) anda dapat menambahkan:
cin.get();
kode ini akan meng-catch input yang dimasukan pengunjung sebelum window menutup. Bila pengunjung tidak mengetikan apa apa, maka window akan tetapi terbuka.
Lihat gambar 3:
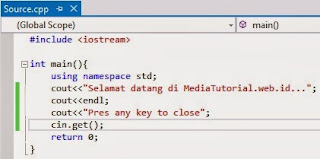 Lihat gambar 4:
Lihat gambar 4:
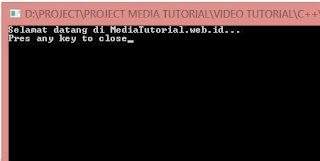 Pada Source.cpp di atas, kita akan menjelaskan bagian – bagian dari kode seperti berikut ini:
#include ini adalah preprocessor
int main() ini adalah function header
using namespace ini adalah using namespace directive
function body yaitu antara {}
statements yaitu pada code cout
return 0; yaitu return statement untuk menyudahi jalannya fungsi
Lihat gambar 5:
Pada Source.cpp di atas, kita akan menjelaskan bagian – bagian dari kode seperti berikut ini:
#include ini adalah preprocessor
int main() ini adalah function header
using namespace ini adalah using namespace directive
function body yaitu antara {}
statements yaitu pada code cout
return 0; yaitu return statement untuk menyudahi jalannya fungsi
Lihat gambar 5:
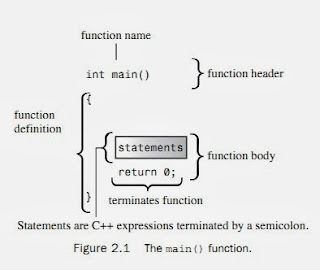 Mari kita lanjut ke pembahasan…
*Kenapa harus ada fungsi main() ?????
Saat anda me-run C++ program, eksekusi kode selalu dimulai dari fungsi main(). Ini adalah standard dari kode C++. Bagaimana bila tidak ada fungsi main() pada kode anda? Tentu program anda tidak akan berjalan dan compiler (compiler apa saja) akan menginformasikan kepada anda bahwa program anda tidak lengkap karena tidak terdapat fungsi main().
Jadi semua alur eksekusi kode dimulai dari fungsi main(), ini berbeda dengan bahasa pemrograman lain seperti php, actionscript, dan lain lain yang mana kita bisa memanggil langsung fungsi yang kita buat.
Lihat gambar 6:
Mari kita lanjut ke pembahasan…
*Kenapa harus ada fungsi main() ?????
Saat anda me-run C++ program, eksekusi kode selalu dimulai dari fungsi main(). Ini adalah standard dari kode C++. Bagaimana bila tidak ada fungsi main() pada kode anda? Tentu program anda tidak akan berjalan dan compiler (compiler apa saja) akan menginformasikan kepada anda bahwa program anda tidak lengkap karena tidak terdapat fungsi main().
Jadi semua alur eksekusi kode dimulai dari fungsi main(), ini berbeda dengan bahasa pemrograman lain seperti php, actionscript, dan lain lain yang mana kita bisa memanggil langsung fungsi yang kita buat.
Lihat gambar 6:
 Diatas adalah koding dengan php, lebih flexible karena kita bisa memanggil index.php dan menampilkan langsung fungsi – fungsi contoh() dan lagi() pada browser.
Lihat gambar 7:
Diatas adalah koding dengan php, lebih flexible karena kita bisa memanggil index.php dan menampilkan langsung fungsi – fungsi contoh() dan lagi() pada browser.
Lihat gambar 7:
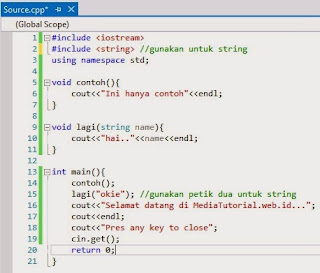 \
Lihat kode c++ diatas, semua eksekusi harus melalui fungsi main(). Diatas kita meng-include karena kita menggunakannya untuk hal hal yang berhubungan dengan string. Hasilnya adalah seperti berikut ini:
Lihat gambar 8:
\
Lihat kode c++ diatas, semua eksekusi harus melalui fungsi main(). Diatas kita meng-include karena kita menggunakannya untuk hal hal yang berhubungan dengan string. Hasilnya adalah seperti berikut ini:
Lihat gambar 8:
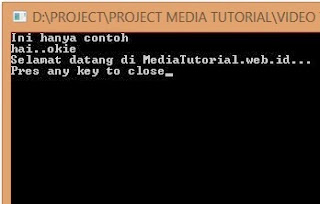 Nah, ada pertanyaan, bagaimana bila kita membuat file .dll (untuk Windows)? Haruskan kita menambahkan fungsi main()? .dll adalah sebuah dynamic link library, file ini tidak dapat berjalan sendiri, file ini bukan standalone, file ini hanya merupakan sebuah bagian dari dari aplikasi utama, sehingga .dll tidak membutuhkan fungsi main(), fungsi main() hanya perlu ditambahkan pada aplikasi utamanya / aplikasi pemanggilnya.
Ada pertanyaan lagi, terutama buat pengguna Visual C++ (dikembangkan oleh Windows), secara default tidak ada fungsi main() dalam Visual C++.
Lihat gambar 9:
Nah, ada pertanyaan, bagaimana bila kita membuat file .dll (untuk Windows)? Haruskan kita menambahkan fungsi main()? .dll adalah sebuah dynamic link library, file ini tidak dapat berjalan sendiri, file ini bukan standalone, file ini hanya merupakan sebuah bagian dari dari aplikasi utama, sehingga .dll tidak membutuhkan fungsi main(), fungsi main() hanya perlu ditambahkan pada aplikasi utamanya / aplikasi pemanggilnya.
Ada pertanyaan lagi, terutama buat pengguna Visual C++ (dikembangkan oleh Windows), secara default tidak ada fungsi main() dalam Visual C++.
Lihat gambar 9:
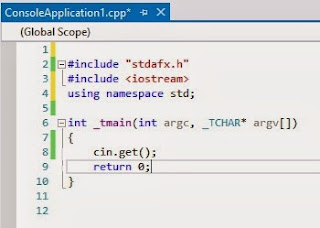 Memang benar, microsoft mengembangkan Visual C++ dengan _tmain() yang merupakan non standard sintaks. Apakah itu berarti tidak ada fungsi main() dalam Visual c++?
Ya, ada fungsi main() yang tersembunyi yang akan memanggil fungsi _tmain() ini. Ini merupakan programming environment dalam Windows.
*Apa itu #include ?
Line di atas adalah preprocessor directives. C++ sama seperti C, sama – sama menggunakan preprocessor. Maksudnya adalah program akan memproses file tertentu terlebih dahulu sebelum proses compile utama dilakukan.
Iostream adalah file yang kita gunakan bila program kita berhubungan dengan input – output. Input – Output yang kita ambil dari file ini dan kita gunakan pada kode program adalah cout dan cin. Sehingga supaya cout dan cin tersebut berjalan sebagai menstinya kita perlu meng-iclude kan file yang kita butuhkan.
*Kenapa tidak #include ?
File – file yang kita gunakan pada include (termasuk iostream) biasanya disebut sebagai ‘include files’ atau ‘header files’. Pada bahasa C, penulisan untuk include file disertai extensi dari file tersebut misalnya iostream.h. nah, berbeda dengan penulisan pada C++, yang hanya cukup menggunakan nama file tanpa ekstensi (.h).
Dulu C++ juga menggunakan extensi file (.h) pada gaya penulisan, tetapi untuk style yang sekarang tidak diperlukan lagi. Jadi hanya cukup dengan #include.
Lalu bagaimana bila ditambahkan dengan .h? tentu saja tidak masalah :)
*Apa itu using namespace std; ???
Bila anda menginclude file dengan #include tanpa ektensi .h maka anda perlu menggunakan using namespace std;
Bila tidak menggunakan line diatas maka untuk memanggil cout dan cin dapat dengan :
Std::cout;
Serta
std::cin;
Mudah bukan???
Namespace ini sebetulnya digunakan untuk memudahkan penulisan kode bila program anda terdiri dari kode kode dari beberapa vendor.
Coba bayangkan, bila anda mengambil kode dari vendor ‘OkieInc’ dan vendor ‘MetuInc’ misalnya. Ternyata kedua-duanya memiliki nama fungsi yang sama yaitu ‘function Mediatutorial()’. Nah, tanpa namespace, compiler akan sangat bingung bahkan jadi hang karena harus memilih fungsi dari vendor yang mana?
Nah, dengan namespace, kita dapat memanggil fungsi dari vendor OkieInc dengan misalnya okieinc::Mediatutorial();
Sedangkan dari MetuInc dapat dengan:
metuinc::Mediatutorial();
Mungkin cukup sekian tutorial update untuk pengenalan C++, semoga bermanfaat, dan kita akan kembali dengan tutorial-tutorial C++ berikutnya.
Saya punya referensi bagus tentang C++, tapi ini hanya tahap pemula,belum pada GUI. Silahkan anda dapat download pada link yang telah tersedia di bawah ini.
Download C++ pegangan saya (dari cplusplus.com)
atau
Donwload C++ Premiere PDF
Memang benar, microsoft mengembangkan Visual C++ dengan _tmain() yang merupakan non standard sintaks. Apakah itu berarti tidak ada fungsi main() dalam Visual c++?
Ya, ada fungsi main() yang tersembunyi yang akan memanggil fungsi _tmain() ini. Ini merupakan programming environment dalam Windows.
*Apa itu #include ?
Line di atas adalah preprocessor directives. C++ sama seperti C, sama – sama menggunakan preprocessor. Maksudnya adalah program akan memproses file tertentu terlebih dahulu sebelum proses compile utama dilakukan.
Iostream adalah file yang kita gunakan bila program kita berhubungan dengan input – output. Input – Output yang kita ambil dari file ini dan kita gunakan pada kode program adalah cout dan cin. Sehingga supaya cout dan cin tersebut berjalan sebagai menstinya kita perlu meng-iclude kan file yang kita butuhkan.
*Kenapa tidak #include ?
File – file yang kita gunakan pada include (termasuk iostream) biasanya disebut sebagai ‘include files’ atau ‘header files’. Pada bahasa C, penulisan untuk include file disertai extensi dari file tersebut misalnya iostream.h. nah, berbeda dengan penulisan pada C++, yang hanya cukup menggunakan nama file tanpa ekstensi (.h).
Dulu C++ juga menggunakan extensi file (.h) pada gaya penulisan, tetapi untuk style yang sekarang tidak diperlukan lagi. Jadi hanya cukup dengan #include.
Lalu bagaimana bila ditambahkan dengan .h? tentu saja tidak masalah :)
*Apa itu using namespace std; ???
Bila anda menginclude file dengan #include tanpa ektensi .h maka anda perlu menggunakan using namespace std;
Bila tidak menggunakan line diatas maka untuk memanggil cout dan cin dapat dengan :
Std::cout;
Serta
std::cin;
Mudah bukan???
Namespace ini sebetulnya digunakan untuk memudahkan penulisan kode bila program anda terdiri dari kode kode dari beberapa vendor.
Coba bayangkan, bila anda mengambil kode dari vendor ‘OkieInc’ dan vendor ‘MetuInc’ misalnya. Ternyata kedua-duanya memiliki nama fungsi yang sama yaitu ‘function Mediatutorial()’. Nah, tanpa namespace, compiler akan sangat bingung bahkan jadi hang karena harus memilih fungsi dari vendor yang mana?
Nah, dengan namespace, kita dapat memanggil fungsi dari vendor OkieInc dengan misalnya okieinc::Mediatutorial();
Sedangkan dari MetuInc dapat dengan:
metuinc::Mediatutorial();
Mungkin cukup sekian tutorial update untuk pengenalan C++, semoga bermanfaat, dan kita akan kembali dengan tutorial-tutorial C++ berikutnya.
Saya punya referensi bagus tentang C++, tapi ini hanya tahap pemula,belum pada GUI. Silahkan anda dapat download pada link yang telah tersedia di bawah ini.
Download C++ pegangan saya (dari cplusplus.com)
atau
Donwload C++ Premiere PDF

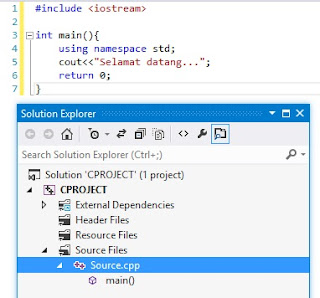 1.Apa itu C++?
Sebelum C++ dikembangkan, sudah ada bahasa sejenis yang digunakan programmer yaitu bahasa C (dikembangkan oleh Dennis Ritchie dari bahasa B), saat itu dia dari Bell Laboratories sedang mengembangkan system operasi Unix. C ini merupakan bahasa prosedural, kemudian dikembangkan hingga menjadi sebuah bahasa pemrograman C yang berorientasi pada object (OOP – Object Oriented Programming) yang kemudian disebut dengan C++ (dikembangkan oleh Bejarne Stroustrup tahun 1979).
2.Bagaimana Filosophy bahasa C?
Secara umum, pemrograman dengan bahasa C menggunakan 2 konsep, yaitu data dan algorithms. Data merupakan bahan yang akan diolah, sedangkan algorithms adalah metode pengolahan.
Bisa dibilang algorithms ini adalah fungsi/cara/metode/langkah dan lain lain untuk mengolah data tersebut.
Lihat gambar 1:
1.Apa itu C++?
Sebelum C++ dikembangkan, sudah ada bahasa sejenis yang digunakan programmer yaitu bahasa C (dikembangkan oleh Dennis Ritchie dari bahasa B), saat itu dia dari Bell Laboratories sedang mengembangkan system operasi Unix. C ini merupakan bahasa prosedural, kemudian dikembangkan hingga menjadi sebuah bahasa pemrograman C yang berorientasi pada object (OOP – Object Oriented Programming) yang kemudian disebut dengan C++ (dikembangkan oleh Bejarne Stroustrup tahun 1979).
2.Bagaimana Filosophy bahasa C?
Secara umum, pemrograman dengan bahasa C menggunakan 2 konsep, yaitu data dan algorithms. Data merupakan bahan yang akan diolah, sedangkan algorithms adalah metode pengolahan.
Bisa dibilang algorithms ini adalah fungsi/cara/metode/langkah dan lain lain untuk mengolah data tersebut.
Lihat gambar 1:
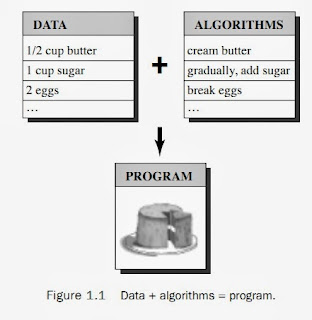 Tapi bagaimanapun juga, penggunaan bahasa prosedural seperti C sangat tidak efisien untuk pembuatan software skala menengah ke atas. Terlalu banyak perulangan, terlalu banyak percabangan, terlalu banyak kode yang harus kita ketikan. Maka, seiring dengan perkembangan jaman dan teknologi, bahasa C ini dikembangkan ke tingkat lebih lanjut yaitu bahasa C yang berorientasi object yang disebut dengan C++.
3.Apa itu bahasa pemrograman berorientasi object? Apa bedanya dengan bahasa prosedural?
Object Oriented Programming (OOP) adalah bahasa pemrograman yang berorientasi pada object. Apa sih object??? Object itu ya bahasa pemrograman itu sendiri.
Mari kita renungkan. Misalnya kita membuat sebuah object mobil misalnya. Mobil ini bisa kita buat dengan prosedural language maupun dengan OOP language. Loh, jadi tidak ada bedanya dong?? Sebentar dulu, harap bersabar.
Kita tidak akan membahas bagaimana cara membuat 1 mobil, bahasa apa yang digunakan untuk membuat mobil, tapi yang kita bahas adalah 1 mobil. Yup mobil yang sudah jadi yang baru saja anda buat dari mengetikan puluhan kode misalnya.
Nah, sekarang saya ingin 1 mobil tadi digandakan menjadi 2 mobil. Bagaimana anda membuat mobil yang satunya?? Apakah anda akan mengopikan semua kode anda tadi untuk menjadikan mobil ke dua??? Ini cuman dua, bagaimana kalo saya ingin 3, atau 4, atau 120 mobil???
Ah, ada renungan lain, mobil tadi telah anda buat, pasti ada bagian bagiannya seperti roda. Nah, bagaimana kalo saya ingin mobil yang sama dengan cat yang berbeda? Bagaimana kalo saya ingin anda membuat mobil yang sama dengan salah satu roda nya kempes.
Disinilah object oriented programming punya peranan yang sangat penting. Kita hanya perlu membuat sebuah class mobil. Untuk membuat mobil baru hanya tinggal membuat instance baru. Dan lain sebagainya. Jauh lebih elegan, lebih efisien, lebih terstruktur ketimbang prosedural language.
4.Langsung saja, apa yang kita perlukan untuk belajar C++?
Anda bisa saja pakai aplikasi teks editor apa saja. Kemudian anda dapat mendownload aplikasi compiler apa saja yang sudah tersedia di internet. Mudah bukan??
Tapi, sekarang banyak sekali vendor yang menyediakan software komplit (lengkap) untuk anda baik berbayar maupun gratis. Software komplit ini dinamakan dengan IDE (Integrated Development Environment).
Dalam IDE ini terdapat editor khusus yang dapat kita gunakan, terdapat compiler yang terintegrasi dengan editor tadi, terdapat debugger, bahkan terdapat software deployer yang akan membuat kode anda menjadi software jadi disertai dengan installer nya.
Dengan editor khusus ini maka pekerjaan anda akan jauh lebih mudah, disertai dengan kode warna yang presentatif, disertai code inspektor yang akan langsung menginformasikan kepada anda bahwa kode yang anda ketikan salah, disertai juga dengan smart coding (intellisense code) yaitu saat anda mengetikan 1 huruf saja maka smart coding ini akan memunculkan baik method maupun propertis yang tersedia.
Disertai juga template ui dan installer, sehingga untuk membuat menu, bottom, dan lain – lain yang berhubungan dengan User Interface sudah dibundled pada software tersebut kita hanya tinggal membuat logic nya saja.
Banyak sekali IDE/SDK super powerfull gratis maupun berbayar yang dapat anda gunakan di jaman 2013 ke 2014 ini.
Referensi saya pribadi adalah anda dapat menggunakan QT 5.1 dan Visual Studio 2012. Semuanya gratis. Untuk visual studio yang gratis adalah Visual Studio Express. Atau mungkin anda memiliki referensi lain??
Bila sudah tersedia IDE super powerfull gratis dengan GUI yang komunikatif, haruskan saya install compiler sendiri dari download di internet? Haruskah saya memakai editor simple tanpa intellisense code?? Haruskah saya belajar menggunakan command line juga??
Semua ini anda sendiri yang dapat menjawabnya :)
5.Mari kita mencoba membuat Hello World Application
Buka editor anda, ketikan kode di bawah ini. Disini saya menggunakan Visual Studio 2012.
Lihat gambar 2:
Tapi bagaimanapun juga, penggunaan bahasa prosedural seperti C sangat tidak efisien untuk pembuatan software skala menengah ke atas. Terlalu banyak perulangan, terlalu banyak percabangan, terlalu banyak kode yang harus kita ketikan. Maka, seiring dengan perkembangan jaman dan teknologi, bahasa C ini dikembangkan ke tingkat lebih lanjut yaitu bahasa C yang berorientasi object yang disebut dengan C++.
3.Apa itu bahasa pemrograman berorientasi object? Apa bedanya dengan bahasa prosedural?
Object Oriented Programming (OOP) adalah bahasa pemrograman yang berorientasi pada object. Apa sih object??? Object itu ya bahasa pemrograman itu sendiri.
Mari kita renungkan. Misalnya kita membuat sebuah object mobil misalnya. Mobil ini bisa kita buat dengan prosedural language maupun dengan OOP language. Loh, jadi tidak ada bedanya dong?? Sebentar dulu, harap bersabar.
Kita tidak akan membahas bagaimana cara membuat 1 mobil, bahasa apa yang digunakan untuk membuat mobil, tapi yang kita bahas adalah 1 mobil. Yup mobil yang sudah jadi yang baru saja anda buat dari mengetikan puluhan kode misalnya.
Nah, sekarang saya ingin 1 mobil tadi digandakan menjadi 2 mobil. Bagaimana anda membuat mobil yang satunya?? Apakah anda akan mengopikan semua kode anda tadi untuk menjadikan mobil ke dua??? Ini cuman dua, bagaimana kalo saya ingin 3, atau 4, atau 120 mobil???
Ah, ada renungan lain, mobil tadi telah anda buat, pasti ada bagian bagiannya seperti roda. Nah, bagaimana kalo saya ingin mobil yang sama dengan cat yang berbeda? Bagaimana kalo saya ingin anda membuat mobil yang sama dengan salah satu roda nya kempes.
Disinilah object oriented programming punya peranan yang sangat penting. Kita hanya perlu membuat sebuah class mobil. Untuk membuat mobil baru hanya tinggal membuat instance baru. Dan lain sebagainya. Jauh lebih elegan, lebih efisien, lebih terstruktur ketimbang prosedural language.
4.Langsung saja, apa yang kita perlukan untuk belajar C++?
Anda bisa saja pakai aplikasi teks editor apa saja. Kemudian anda dapat mendownload aplikasi compiler apa saja yang sudah tersedia di internet. Mudah bukan??
Tapi, sekarang banyak sekali vendor yang menyediakan software komplit (lengkap) untuk anda baik berbayar maupun gratis. Software komplit ini dinamakan dengan IDE (Integrated Development Environment).
Dalam IDE ini terdapat editor khusus yang dapat kita gunakan, terdapat compiler yang terintegrasi dengan editor tadi, terdapat debugger, bahkan terdapat software deployer yang akan membuat kode anda menjadi software jadi disertai dengan installer nya.
Dengan editor khusus ini maka pekerjaan anda akan jauh lebih mudah, disertai dengan kode warna yang presentatif, disertai code inspektor yang akan langsung menginformasikan kepada anda bahwa kode yang anda ketikan salah, disertai juga dengan smart coding (intellisense code) yaitu saat anda mengetikan 1 huruf saja maka smart coding ini akan memunculkan baik method maupun propertis yang tersedia.
Disertai juga template ui dan installer, sehingga untuk membuat menu, bottom, dan lain – lain yang berhubungan dengan User Interface sudah dibundled pada software tersebut kita hanya tinggal membuat logic nya saja.
Banyak sekali IDE/SDK super powerfull gratis maupun berbayar yang dapat anda gunakan di jaman 2013 ke 2014 ini.
Referensi saya pribadi adalah anda dapat menggunakan QT 5.1 dan Visual Studio 2012. Semuanya gratis. Untuk visual studio yang gratis adalah Visual Studio Express. Atau mungkin anda memiliki referensi lain??
Bila sudah tersedia IDE super powerfull gratis dengan GUI yang komunikatif, haruskan saya install compiler sendiri dari download di internet? Haruskah saya memakai editor simple tanpa intellisense code?? Haruskah saya belajar menggunakan command line juga??
Semua ini anda sendiri yang dapat menjawabnya :)
5.Mari kita mencoba membuat Hello World Application
Buka editor anda, ketikan kode di bawah ini. Disini saya menggunakan Visual Studio 2012.
Lihat gambar 2:
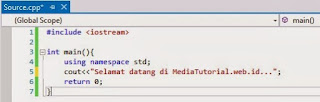 Nah, kode di atas adalah kode default standar penulisan C++.
*Kenapa harus ada fungsi main() ?????
*Apa itu #include ?
*Kenapa tidak #include ?
*Kenapa memakai int??? Kenapa int main()?? Kenapa tidak main() saja?? Kenapa tidak main(void)?? Kenapa tidak void main()???
*Apa itu using namaspace std; ???
*Kenapa memakai return 0; ??
Pertanyaan – pertanyaan seperti inilah yang terlewatkan pada kebanyakan tutorial C++ yang bertebaran di internet.
Perlu diketahui bahwa kode di atas adalah kode standar C++, ada dapat me-run kode tersebut pada IDE anda dan cobalah lihat, pasti dapat berjalan dengan sempurna. Akan tertampil conlose window hasil dari running kode. Tetapi pada Visual Studio IDE, setelah eksekusi kode maka akan menutup secara otomatis. Memang begitulah Microsoft membuatnya. Sehingga untuk membuat window hasil running tetap ditempat (tidak close) anda dapat menambahkan:
cin.get();
kode ini akan meng-catch input yang dimasukan pengunjung sebelum window menutup. Bila pengunjung tidak mengetikan apa apa, maka window akan tetapi terbuka.
Lihat gambar 3:
Nah, kode di atas adalah kode default standar penulisan C++.
*Kenapa harus ada fungsi main() ?????
*Apa itu #include ?
*Kenapa tidak #include ?
*Kenapa memakai int??? Kenapa int main()?? Kenapa tidak main() saja?? Kenapa tidak main(void)?? Kenapa tidak void main()???
*Apa itu using namaspace std; ???
*Kenapa memakai return 0; ??
Pertanyaan – pertanyaan seperti inilah yang terlewatkan pada kebanyakan tutorial C++ yang bertebaran di internet.
Perlu diketahui bahwa kode di atas adalah kode standar C++, ada dapat me-run kode tersebut pada IDE anda dan cobalah lihat, pasti dapat berjalan dengan sempurna. Akan tertampil conlose window hasil dari running kode. Tetapi pada Visual Studio IDE, setelah eksekusi kode maka akan menutup secara otomatis. Memang begitulah Microsoft membuatnya. Sehingga untuk membuat window hasil running tetap ditempat (tidak close) anda dapat menambahkan:
cin.get();
kode ini akan meng-catch input yang dimasukan pengunjung sebelum window menutup. Bila pengunjung tidak mengetikan apa apa, maka window akan tetapi terbuka.
Lihat gambar 3:
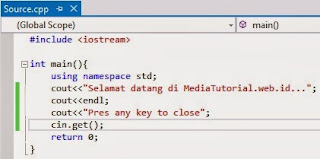 Lihat gambar 4:
Lihat gambar 4:
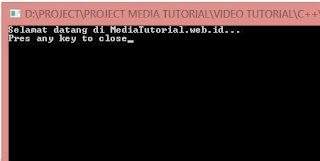 Pada Source.cpp di atas, kita akan menjelaskan bagian – bagian dari kode seperti berikut ini:
#include ini adalah preprocessor
int main() ini adalah function header
using namespace ini adalah using namespace directive
function body yaitu antara {}
statements yaitu pada code cout
return 0; yaitu return statement untuk menyudahi jalannya fungsi
Lihat gambar 5:
Pada Source.cpp di atas, kita akan menjelaskan bagian – bagian dari kode seperti berikut ini:
#include ini adalah preprocessor
int main() ini adalah function header
using namespace ini adalah using namespace directive
function body yaitu antara {}
statements yaitu pada code cout
return 0; yaitu return statement untuk menyudahi jalannya fungsi
Lihat gambar 5:
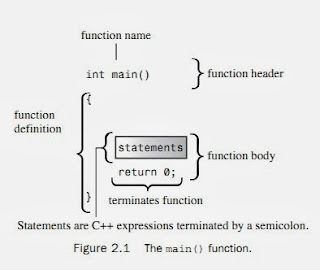 Mari kita lanjut ke pembahasan…
*Kenapa harus ada fungsi main() ?????
Saat anda me-run C++ program, eksekusi kode selalu dimulai dari fungsi main(). Ini adalah standard dari kode C++. Bagaimana bila tidak ada fungsi main() pada kode anda? Tentu program anda tidak akan berjalan dan compiler (compiler apa saja) akan menginformasikan kepada anda bahwa program anda tidak lengkap karena tidak terdapat fungsi main().
Jadi semua alur eksekusi kode dimulai dari fungsi main(), ini berbeda dengan bahasa pemrograman lain seperti php, actionscript, dan lain lain yang mana kita bisa memanggil langsung fungsi yang kita buat.
Lihat gambar 6:
Mari kita lanjut ke pembahasan…
*Kenapa harus ada fungsi main() ?????
Saat anda me-run C++ program, eksekusi kode selalu dimulai dari fungsi main(). Ini adalah standard dari kode C++. Bagaimana bila tidak ada fungsi main() pada kode anda? Tentu program anda tidak akan berjalan dan compiler (compiler apa saja) akan menginformasikan kepada anda bahwa program anda tidak lengkap karena tidak terdapat fungsi main().
Jadi semua alur eksekusi kode dimulai dari fungsi main(), ini berbeda dengan bahasa pemrograman lain seperti php, actionscript, dan lain lain yang mana kita bisa memanggil langsung fungsi yang kita buat.
Lihat gambar 6:
 Diatas adalah koding dengan php, lebih flexible karena kita bisa memanggil index.php dan menampilkan langsung fungsi – fungsi contoh() dan lagi() pada browser.
Lihat gambar 7:
Diatas adalah koding dengan php, lebih flexible karena kita bisa memanggil index.php dan menampilkan langsung fungsi – fungsi contoh() dan lagi() pada browser.
Lihat gambar 7:
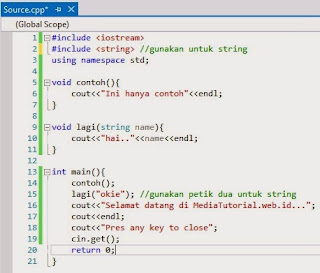 \
Lihat kode c++ diatas, semua eksekusi harus melalui fungsi main(). Diatas kita meng-include karena kita menggunakannya untuk hal hal yang berhubungan dengan string. Hasilnya adalah seperti berikut ini:
Lihat gambar 8:
\
Lihat kode c++ diatas, semua eksekusi harus melalui fungsi main(). Diatas kita meng-include karena kita menggunakannya untuk hal hal yang berhubungan dengan string. Hasilnya adalah seperti berikut ini:
Lihat gambar 8:
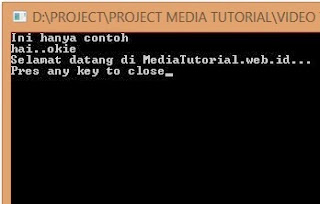 Nah, ada pertanyaan, bagaimana bila kita membuat file .dll (untuk Windows)? Haruskan kita menambahkan fungsi main()? .dll adalah sebuah dynamic link library, file ini tidak dapat berjalan sendiri, file ini bukan standalone, file ini hanya merupakan sebuah bagian dari dari aplikasi utama, sehingga .dll tidak membutuhkan fungsi main(), fungsi main() hanya perlu ditambahkan pada aplikasi utamanya / aplikasi pemanggilnya.
Ada pertanyaan lagi, terutama buat pengguna Visual C++ (dikembangkan oleh Windows), secara default tidak ada fungsi main() dalam Visual C++.
Lihat gambar 9:
Nah, ada pertanyaan, bagaimana bila kita membuat file .dll (untuk Windows)? Haruskan kita menambahkan fungsi main()? .dll adalah sebuah dynamic link library, file ini tidak dapat berjalan sendiri, file ini bukan standalone, file ini hanya merupakan sebuah bagian dari dari aplikasi utama, sehingga .dll tidak membutuhkan fungsi main(), fungsi main() hanya perlu ditambahkan pada aplikasi utamanya / aplikasi pemanggilnya.
Ada pertanyaan lagi, terutama buat pengguna Visual C++ (dikembangkan oleh Windows), secara default tidak ada fungsi main() dalam Visual C++.
Lihat gambar 9:
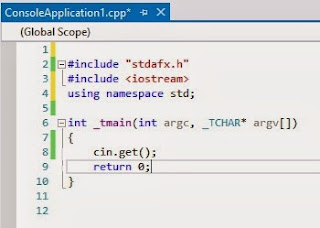 Memang benar, microsoft mengembangkan Visual C++ dengan _tmain() yang merupakan non standard sintaks. Apakah itu berarti tidak ada fungsi main() dalam Visual c++?
Ya, ada fungsi main() yang tersembunyi yang akan memanggil fungsi _tmain() ini. Ini merupakan programming environment dalam Windows.
*Apa itu #include ?
Line di atas adalah preprocessor directives. C++ sama seperti C, sama – sama menggunakan preprocessor. Maksudnya adalah program akan memproses file tertentu terlebih dahulu sebelum proses compile utama dilakukan.
Iostream adalah file yang kita gunakan bila program kita berhubungan dengan input – output. Input – Output yang kita ambil dari file ini dan kita gunakan pada kode program adalah cout dan cin. Sehingga supaya cout dan cin tersebut berjalan sebagai menstinya kita perlu meng-iclude kan file yang kita butuhkan.
*Kenapa tidak #include ?
File – file yang kita gunakan pada include (termasuk iostream) biasanya disebut sebagai ‘include files’ atau ‘header files’. Pada bahasa C, penulisan untuk include file disertai extensi dari file tersebut misalnya iostream.h. nah, berbeda dengan penulisan pada C++, yang hanya cukup menggunakan nama file tanpa ekstensi (.h).
Dulu C++ juga menggunakan extensi file (.h) pada gaya penulisan, tetapi untuk style yang sekarang tidak diperlukan lagi. Jadi hanya cukup dengan #include.
Lalu bagaimana bila ditambahkan dengan .h? tentu saja tidak masalah :)
*Apa itu using namespace std; ???
Bila anda menginclude file dengan #include tanpa ektensi .h maka anda perlu menggunakan using namespace std;
Bila tidak menggunakan line diatas maka untuk memanggil cout dan cin dapat dengan :
Std::cout;
Serta
std::cin;
Mudah bukan???
Namespace ini sebetulnya digunakan untuk memudahkan penulisan kode bila program anda terdiri dari kode kode dari beberapa vendor.
Coba bayangkan, bila anda mengambil kode dari vendor ‘OkieInc’ dan vendor ‘MetuInc’ misalnya. Ternyata kedua-duanya memiliki nama fungsi yang sama yaitu ‘function Mediatutorial()’. Nah, tanpa namespace, compiler akan sangat bingung bahkan jadi hang karena harus memilih fungsi dari vendor yang mana?
Nah, dengan namespace, kita dapat memanggil fungsi dari vendor OkieInc dengan misalnya okieinc::Mediatutorial();
Sedangkan dari MetuInc dapat dengan:
metuinc::Mediatutorial();
Mungkin cukup sekian tutorial update untuk pengenalan C++, semoga bermanfaat, dan kita akan kembali dengan tutorial-tutorial C++ berikutnya.
Saya punya referensi bagus tentang C++, tapi ini hanya tahap pemula,belum pada GUI. Silahkan anda dapat download pada link yang telah tersedia di bawah ini.
Download C++ pegangan saya (dari cplusplus.com)
atau
Donwload C++ Premiere PDF
Memang benar, microsoft mengembangkan Visual C++ dengan _tmain() yang merupakan non standard sintaks. Apakah itu berarti tidak ada fungsi main() dalam Visual c++?
Ya, ada fungsi main() yang tersembunyi yang akan memanggil fungsi _tmain() ini. Ini merupakan programming environment dalam Windows.
*Apa itu #include ?
Line di atas adalah preprocessor directives. C++ sama seperti C, sama – sama menggunakan preprocessor. Maksudnya adalah program akan memproses file tertentu terlebih dahulu sebelum proses compile utama dilakukan.
Iostream adalah file yang kita gunakan bila program kita berhubungan dengan input – output. Input – Output yang kita ambil dari file ini dan kita gunakan pada kode program adalah cout dan cin. Sehingga supaya cout dan cin tersebut berjalan sebagai menstinya kita perlu meng-iclude kan file yang kita butuhkan.
*Kenapa tidak #include ?
File – file yang kita gunakan pada include (termasuk iostream) biasanya disebut sebagai ‘include files’ atau ‘header files’. Pada bahasa C, penulisan untuk include file disertai extensi dari file tersebut misalnya iostream.h. nah, berbeda dengan penulisan pada C++, yang hanya cukup menggunakan nama file tanpa ekstensi (.h).
Dulu C++ juga menggunakan extensi file (.h) pada gaya penulisan, tetapi untuk style yang sekarang tidak diperlukan lagi. Jadi hanya cukup dengan #include.
Lalu bagaimana bila ditambahkan dengan .h? tentu saja tidak masalah :)
*Apa itu using namespace std; ???
Bila anda menginclude file dengan #include tanpa ektensi .h maka anda perlu menggunakan using namespace std;
Bila tidak menggunakan line diatas maka untuk memanggil cout dan cin dapat dengan :
Std::cout;
Serta
std::cin;
Mudah bukan???
Namespace ini sebetulnya digunakan untuk memudahkan penulisan kode bila program anda terdiri dari kode kode dari beberapa vendor.
Coba bayangkan, bila anda mengambil kode dari vendor ‘OkieInc’ dan vendor ‘MetuInc’ misalnya. Ternyata kedua-duanya memiliki nama fungsi yang sama yaitu ‘function Mediatutorial()’. Nah, tanpa namespace, compiler akan sangat bingung bahkan jadi hang karena harus memilih fungsi dari vendor yang mana?
Nah, dengan namespace, kita dapat memanggil fungsi dari vendor OkieInc dengan misalnya okieinc::Mediatutorial();
Sedangkan dari MetuInc dapat dengan:
metuinc::Mediatutorial();
Mungkin cukup sekian tutorial update untuk pengenalan C++, semoga bermanfaat, dan kita akan kembali dengan tutorial-tutorial C++ berikutnya.
Saya punya referensi bagus tentang C++, tapi ini hanya tahap pemula,belum pada GUI. Silahkan anda dapat download pada link yang telah tersedia di bawah ini.
Download C++ pegangan saya (dari cplusplus.com)
atau
Donwload C++ Premiere PDF

Rabu, 18 Januari 2017
Cara Menggunakan Dropbox dan Install Dropbox pada Komputer
 Cara Menggunakan Dropbox dan Install Dropbox pada Komputer
by Nadiar AS in Software Follow me on Twitter here.
Dropbox adalah layanan cloud untuk menyimpan berbagai file. Cara menggunakan dropbox tidaklah sulit, kita bisa memakai layanan dropbox dengan gratis.
Setiap file yang terkoneksi akan otomatis terhubung dengan komputer, ponsel, atau device lainnya yang memakai aplikasi dropbox.
Gampangnya begini, dengan dropbox, kita bisa menyimpan file yang sudah kita buat dikomputer kantor tanpa harus membawanya melalui flashdisk ke komputer rumah atau sebaliknya.
Setiap file yang kita simpan di dropbox, otomatis file tersebut tersebar ke komputer/gadget yang memakai akun dropbox yang sama atau sudah tersinkronisasi. Syarat pertama untuk memulainya anda harus memiliki akun dropbox terlebih dahulu.
Daftar Dropbox di sini.
Cara Menggunakan Dropbox
Sebelum kita memulai memakai dropbox, saya akan menunjukan step by step bagaimana cara install dropbox pada windows.
Setelah kita mendaftar dropbox, selanjutnya kita harus mendownload aplikasi dropbox. Download dropbox, setelah itu kita akan mulai menginstallnya.
Cara Install Dropbox
Daftar Dropbox
Pilih bagian “I already have Dropbox account“, kita sudah mendaftar itu sebelumnya. Lalu login dengan akun yang Anda buat sebelumnya.
cara install dropbox
Install Dropbox
Install Dropbox seperti Anda menginstall program kebanyakan, simpan dropbox di C:, atau pilih “Typical, setup dropbox with normal setting“.
cara menggunakan dropbox
Pilih Storage
Dropbox memberikan storage cuma-cuma hanya 2GB, tetapi anda bisa menambahnya denga mengupgrade.
Saran saya maksimalkan dulu yang 2GB, lalu setelah itu baru kamu upgrade. Tetapi, jika upgrade bukan pilihan terbaik, kamu bisa mencoba alternatif dropbox yang memberikan ruang lebih besar.
5 Alternatif Dropbox Free Cloud Storage Terbaik
Cara Menggunakan Dropbox dan Setting Dropbox
Setelah berhasil menginstall Dropbox, kita bisa menambahkan folder dan berbagi dengan teman kita tanpa harus melakukan copy paste link.
Yang kita lakukan hanya meng-invite teman yang mau kita ajak ke folder kita, lalu file yang kita simpan di folder tersebut akan otomatis ada di komputer teman yang kita invite. Dengan syarat teman anda memakai Dropbox dan online.
Untuk berbagi folder caranya, login ke website Dropbox. Lalu anda kita buat sebuah folder di sana, maka folder akan otomatis ada di komputer yang sudah tersinkronisasi aplikasi Dropbox.
Cara Menggunakan Dropbox 1
Cara Menggunakan Dropbox 1
Klik kanan folder itu maka akan ada beberapa pilihan, pilih Shared folder options. Masukan email Dropbox teman kita, begitu teman kita menyetujuinya maka kita sudah tersinkronisasi dengan teman kita.
Cara Menggunakan Dropbox 2
Cara Menggunakan Dropbox 2
Lalu bagaimana caranya untuk berbagi file tanpa harus share folder atau copy paste link, contohnya seperti mediafire?
Hebatnya Dropbox bisa melakukan itu tanpa kita harus login ke website, men-upload, dan dan meng-copy link. Dan orang yang men-download pun bisa mendownload-nya secara langsung (direct).
Caranya, kita tinggal taruh file kita di folder Public public_folder. Lalu kita klik kanan file yang simpan dan pilih Dropbox > Copy public link.
Selain fitur sharing, dropbox juga bisa digunakan untuk menghost website statis.
Cara Host Website di Cloud dengan Dropbox
Dengan menyimpan file kita di Dropbox, kita tidak perlu khawatir lagi jika hardisk kita tiba-tiba rusak. Dropbox menjamin bahwa file yang disimpan di sana akan tetap aman. Yang paling saya suka, dropbox memberikan fasilitas undo untuk mengatasi bila mana file yang Anda simpan tidak sengaja terhapus.
Jangan lupa di-like yah. Kamu bisa terus membaca tulisan saya dengan subscribe, cara subscribe. Saya berharap semoga tulisan cara install dropbox dan cara menggunakan dropbox ini bisa membantu.
Cara Menggunakan Dropbox dan Install Dropbox pada Komputer
by Nadiar AS in Software Follow me on Twitter here.
Dropbox adalah layanan cloud untuk menyimpan berbagai file. Cara menggunakan dropbox tidaklah sulit, kita bisa memakai layanan dropbox dengan gratis.
Setiap file yang terkoneksi akan otomatis terhubung dengan komputer, ponsel, atau device lainnya yang memakai aplikasi dropbox.
Gampangnya begini, dengan dropbox, kita bisa menyimpan file yang sudah kita buat dikomputer kantor tanpa harus membawanya melalui flashdisk ke komputer rumah atau sebaliknya.
Setiap file yang kita simpan di dropbox, otomatis file tersebut tersebar ke komputer/gadget yang memakai akun dropbox yang sama atau sudah tersinkronisasi. Syarat pertama untuk memulainya anda harus memiliki akun dropbox terlebih dahulu.
Daftar Dropbox di sini.
Cara Menggunakan Dropbox
Sebelum kita memulai memakai dropbox, saya akan menunjukan step by step bagaimana cara install dropbox pada windows.
Setelah kita mendaftar dropbox, selanjutnya kita harus mendownload aplikasi dropbox. Download dropbox, setelah itu kita akan mulai menginstallnya.
Cara Install Dropbox
Daftar Dropbox
Pilih bagian “I already have Dropbox account“, kita sudah mendaftar itu sebelumnya. Lalu login dengan akun yang Anda buat sebelumnya.
cara install dropbox
Install Dropbox
Install Dropbox seperti Anda menginstall program kebanyakan, simpan dropbox di C:, atau pilih “Typical, setup dropbox with normal setting“.
cara menggunakan dropbox
Pilih Storage
Dropbox memberikan storage cuma-cuma hanya 2GB, tetapi anda bisa menambahnya denga mengupgrade.
Saran saya maksimalkan dulu yang 2GB, lalu setelah itu baru kamu upgrade. Tetapi, jika upgrade bukan pilihan terbaik, kamu bisa mencoba alternatif dropbox yang memberikan ruang lebih besar.
5 Alternatif Dropbox Free Cloud Storage Terbaik
Cara Menggunakan Dropbox dan Setting Dropbox
Setelah berhasil menginstall Dropbox, kita bisa menambahkan folder dan berbagi dengan teman kita tanpa harus melakukan copy paste link.
Yang kita lakukan hanya meng-invite teman yang mau kita ajak ke folder kita, lalu file yang kita simpan di folder tersebut akan otomatis ada di komputer teman yang kita invite. Dengan syarat teman anda memakai Dropbox dan online.
Untuk berbagi folder caranya, login ke website Dropbox. Lalu anda kita buat sebuah folder di sana, maka folder akan otomatis ada di komputer yang sudah tersinkronisasi aplikasi Dropbox.
Cara Menggunakan Dropbox 1
Cara Menggunakan Dropbox 1
Klik kanan folder itu maka akan ada beberapa pilihan, pilih Shared folder options. Masukan email Dropbox teman kita, begitu teman kita menyetujuinya maka kita sudah tersinkronisasi dengan teman kita.
Cara Menggunakan Dropbox 2
Cara Menggunakan Dropbox 2
Lalu bagaimana caranya untuk berbagi file tanpa harus share folder atau copy paste link, contohnya seperti mediafire?
Hebatnya Dropbox bisa melakukan itu tanpa kita harus login ke website, men-upload, dan dan meng-copy link. Dan orang yang men-download pun bisa mendownload-nya secara langsung (direct).
Caranya, kita tinggal taruh file kita di folder Public public_folder. Lalu kita klik kanan file yang simpan dan pilih Dropbox > Copy public link.
Selain fitur sharing, dropbox juga bisa digunakan untuk menghost website statis.
Cara Host Website di Cloud dengan Dropbox
Dengan menyimpan file kita di Dropbox, kita tidak perlu khawatir lagi jika hardisk kita tiba-tiba rusak. Dropbox menjamin bahwa file yang disimpan di sana akan tetap aman. Yang paling saya suka, dropbox memberikan fasilitas undo untuk mengatasi bila mana file yang Anda simpan tidak sengaja terhapus.
Jangan lupa di-like yah. Kamu bisa terus membaca tulisan saya dengan subscribe, cara subscribe. Saya berharap semoga tulisan cara install dropbox dan cara menggunakan dropbox ini bisa membantu.
Cara Menginstall Windows 7 Dengan Menggunakan USB Flashdisk
 Cara Menginstall Windows 7 Dengan Flashdisk – Biasanya untuk melakukan installasi windows, kita lebih sering menggunakan DVD sebagai medianya. Namun, selain menggunakan DVD kita juga bisa menggunakan alternatif lain seperti flashdisk.
Alasan menginstall windows 7 menggunakan flashdisk
Kebanyakan orang menginstall windows melalui DVD, itu berarti kita harus memiliki DVD-ROM baik itu internal ataupun yang eksternal. Namun bagaimana jika tidak memiliki DVD Disk Drive seperti notebook kecil, atau DVD internal mengalami kerusakan?
Ya benar, kita masih bisa menggunakan DVD eksternal. Tapi alangkah mahalnya biaya yang harus dikeluarkan untuk membeli sebuah DVD eksternal. Maka dari itu, sangat disarankan agar menggunakan USB Flashdisk. Selain bisa menghemat pengeluaran, flashdisk juga memiliki kecepatan baca tulis yang lebih cepat dibandingkan dengan DVD.
Cara Menginstall Windows 7 Dengan Menggunakan USB Flashdisk
Panduan Lengkap Menginstall Windows 7 Menggunakan Flashdisk
Pada artikel ini saya coba memberikan tutorial lengkap instal windows 7 melalui flashdisk, mulai dari membuat bootable windows 7 di flashdisk hingga menginstall-nya. Tutorial ini tidak berlaku untuk windows 7 32 bit dan 64 bit saja, tetapi juga bisa Anda terapkan pada versi windows yang lainnya, seperti windows XP, 8, dan 8.1. Dengan cara ini juga, saya sudah mengisntall berbagai komputer, laptop, ataupun notebook dan hasilnya 100% berhasil serta memuaskan. 🙂
Persiapan Installasi
Ada beberapa hal yang harus kita persiapankan sebelum mulai mengisntall windows 7. Seperti dalah satu yang penting ialah flashdisk, dan adalah beberapa yang harus kia persiapkan:
1. USB Flashdisk dengan kapasitas minimal 4 GB (jika pakai 8 GB juga tidak masalah)
2. File Windows 7 (bisa dari DVD atau file ISO jika Anda memilikinya)
3. Software WinToFlash (untuk mentransfer file windows 7 ke USB flashdisk).
Perlu diingat, sebenarnya masih banyak software sejenis WintoFlash yang bisa Anda gunakan untuk mentransfer windows ke flashdisk. Namun, saya lebih merekomnedasikan software inidikarenakan pengoperasian yang mudah dan sederhana.
Cara Membuat Bootable Windows 7 di Flashdisk
1. Anda download terlebih dahulu software Wintoflash di website resminya pada tautan ini http://wintoflash.com/download/en/.
2. Setelah selesai download, jalankan WintoFlash seperti biasa.
Penting: Pastikan Flashdisk Anda sudah diformat!
3. Jika terdapat konfirmasi persetujuan, pilih saja I Accept. Kemudian klik Next terus.
4. Pada laman awal Wintoflash klik Windows Setup Transfer Wizard.
Cara Menginstall Windows 7 Dengan Menggunakan USB Flashdisk
5. Kemudian klik Next untuk melanjutkan
6. Pada laman ini, Anda pilih lokasi file ISO windows 7 pada komputer Anda, jangan lupa cek box “Use my ISO…“. Kemudian pilih di drive mana flashdisk Anda terpasang, jika belum terbaca klik refresh. Kemudian Next untuk melanjutkan.
Cara Menginstall Windows 7 Dengan Menggunakan USB Flashdisk
7. Jika diminta persetujuan pilih “I do Accept…“,Kemudian klik Continue dan tunggu sampai beberapa menit hingga proses selesai. Jika telah selesai klik saja Next dan keluar.
Cara Menginstall Windows 7 Dengan Menggunakan USB Flashdisk
Sekarang Anda sudah mempunyai bootable windows 7 pada flashdisk. Selanjutnya kita mulai menginstall windows. Lihat panduan lengkap membuat bootable windows 7 di flashdisk.
Instal Windows 7 Dengan Flashdisk
1. Masukan Flashdisk yang sudah ada windows 7 tadi ke laptop atau komputer sebelum dinyalakan.
2. Nyalakan laptop atau komputer, jangan lupa masuk ke BIOS terlebih dahulu untuk mengatur booting agar melalui USB Flashdik. Masuk BIOS dengan menekan tombol DEL saat baru dinyalakan (Pada beberapa merk BIOS lain gunakan F2, F1, Esc, atau F10).
Setelah diatur booting melalui USB Flash, pilhi exit & save (yes), maka komputer akan restart secara otomatis.
Cara Menginstall Windows 7 Dengan Menggunakan USB Flashdisk
3. Selanjutnya Instalasi Windows 7 akan berjalan otomatis seperti biasa sebagaimana kita menginstall menggunakan DVD installer. Untuk lebih lengkapnya klik tautan ini Cara Instal Windows 7, Cara Instal Windows 8, Cara Instal Windows 8.1
Perlu Diingat! Jika proses Expanding Windows Files telah selesai dan komputer me-restart, segera cabut flashdisk dari komputer/laptop dan melanjutkan installasi (Completing Installation). Apabila flashdisk tidak dicabut, maka akan mengulangi proses setup windows 7.
Cara Menginstall Windows 7 Dengan Menggunakan USB Flashdisk
Setelah proses selesai, komputer akan restart kembali. Dan Anda diminta untuk mengisi data seperti Nama Pengguna, nama komputer, password, serial number, tanggal dan lain-lain. Proses installasi windows 7 menggunakan flashdisk akan dinyatakan selesai apabila sudah bisa masuk ke dekstop.
Cara Menginstall Windows 7 Dengan Menggunakan USB Flashdisk
Saya sudah berupaya menampilkan dengan lengkap tutorial cara instal windows 7 dengan flashdisk dan dengan bahasa yang sederhana supaya mudah dipahami. Selamat mencoba, semoga berhasil.
Cara Menginstall Windows 7 Dengan Flashdisk – Biasanya untuk melakukan installasi windows, kita lebih sering menggunakan DVD sebagai medianya. Namun, selain menggunakan DVD kita juga bisa menggunakan alternatif lain seperti flashdisk.
Alasan menginstall windows 7 menggunakan flashdisk
Kebanyakan orang menginstall windows melalui DVD, itu berarti kita harus memiliki DVD-ROM baik itu internal ataupun yang eksternal. Namun bagaimana jika tidak memiliki DVD Disk Drive seperti notebook kecil, atau DVD internal mengalami kerusakan?
Ya benar, kita masih bisa menggunakan DVD eksternal. Tapi alangkah mahalnya biaya yang harus dikeluarkan untuk membeli sebuah DVD eksternal. Maka dari itu, sangat disarankan agar menggunakan USB Flashdisk. Selain bisa menghemat pengeluaran, flashdisk juga memiliki kecepatan baca tulis yang lebih cepat dibandingkan dengan DVD.
Cara Menginstall Windows 7 Dengan Menggunakan USB Flashdisk
Panduan Lengkap Menginstall Windows 7 Menggunakan Flashdisk
Pada artikel ini saya coba memberikan tutorial lengkap instal windows 7 melalui flashdisk, mulai dari membuat bootable windows 7 di flashdisk hingga menginstall-nya. Tutorial ini tidak berlaku untuk windows 7 32 bit dan 64 bit saja, tetapi juga bisa Anda terapkan pada versi windows yang lainnya, seperti windows XP, 8, dan 8.1. Dengan cara ini juga, saya sudah mengisntall berbagai komputer, laptop, ataupun notebook dan hasilnya 100% berhasil serta memuaskan. 🙂
Persiapan Installasi
Ada beberapa hal yang harus kita persiapankan sebelum mulai mengisntall windows 7. Seperti dalah satu yang penting ialah flashdisk, dan adalah beberapa yang harus kia persiapkan:
1. USB Flashdisk dengan kapasitas minimal 4 GB (jika pakai 8 GB juga tidak masalah)
2. File Windows 7 (bisa dari DVD atau file ISO jika Anda memilikinya)
3. Software WinToFlash (untuk mentransfer file windows 7 ke USB flashdisk).
Perlu diingat, sebenarnya masih banyak software sejenis WintoFlash yang bisa Anda gunakan untuk mentransfer windows ke flashdisk. Namun, saya lebih merekomnedasikan software inidikarenakan pengoperasian yang mudah dan sederhana.
Cara Membuat Bootable Windows 7 di Flashdisk
1. Anda download terlebih dahulu software Wintoflash di website resminya pada tautan ini http://wintoflash.com/download/en/.
2. Setelah selesai download, jalankan WintoFlash seperti biasa.
Penting: Pastikan Flashdisk Anda sudah diformat!
3. Jika terdapat konfirmasi persetujuan, pilih saja I Accept. Kemudian klik Next terus.
4. Pada laman awal Wintoflash klik Windows Setup Transfer Wizard.
Cara Menginstall Windows 7 Dengan Menggunakan USB Flashdisk
5. Kemudian klik Next untuk melanjutkan
6. Pada laman ini, Anda pilih lokasi file ISO windows 7 pada komputer Anda, jangan lupa cek box “Use my ISO…“. Kemudian pilih di drive mana flashdisk Anda terpasang, jika belum terbaca klik refresh. Kemudian Next untuk melanjutkan.
Cara Menginstall Windows 7 Dengan Menggunakan USB Flashdisk
7. Jika diminta persetujuan pilih “I do Accept…“,Kemudian klik Continue dan tunggu sampai beberapa menit hingga proses selesai. Jika telah selesai klik saja Next dan keluar.
Cara Menginstall Windows 7 Dengan Menggunakan USB Flashdisk
Sekarang Anda sudah mempunyai bootable windows 7 pada flashdisk. Selanjutnya kita mulai menginstall windows. Lihat panduan lengkap membuat bootable windows 7 di flashdisk.
Instal Windows 7 Dengan Flashdisk
1. Masukan Flashdisk yang sudah ada windows 7 tadi ke laptop atau komputer sebelum dinyalakan.
2. Nyalakan laptop atau komputer, jangan lupa masuk ke BIOS terlebih dahulu untuk mengatur booting agar melalui USB Flashdik. Masuk BIOS dengan menekan tombol DEL saat baru dinyalakan (Pada beberapa merk BIOS lain gunakan F2, F1, Esc, atau F10).
Setelah diatur booting melalui USB Flash, pilhi exit & save (yes), maka komputer akan restart secara otomatis.
Cara Menginstall Windows 7 Dengan Menggunakan USB Flashdisk
3. Selanjutnya Instalasi Windows 7 akan berjalan otomatis seperti biasa sebagaimana kita menginstall menggunakan DVD installer. Untuk lebih lengkapnya klik tautan ini Cara Instal Windows 7, Cara Instal Windows 8, Cara Instal Windows 8.1
Perlu Diingat! Jika proses Expanding Windows Files telah selesai dan komputer me-restart, segera cabut flashdisk dari komputer/laptop dan melanjutkan installasi (Completing Installation). Apabila flashdisk tidak dicabut, maka akan mengulangi proses setup windows 7.
Cara Menginstall Windows 7 Dengan Menggunakan USB Flashdisk
Setelah proses selesai, komputer akan restart kembali. Dan Anda diminta untuk mengisi data seperti Nama Pengguna, nama komputer, password, serial number, tanggal dan lain-lain. Proses installasi windows 7 menggunakan flashdisk akan dinyatakan selesai apabila sudah bisa masuk ke dekstop.
Cara Menginstall Windows 7 Dengan Menggunakan USB Flashdisk
Saya sudah berupaya menampilkan dengan lengkap tutorial cara instal windows 7 dengan flashdisk dan dengan bahasa yang sederhana supaya mudah dipahami. Selamat mencoba, semoga berhasil.
Cara Membuat Halaman Facebook Untuk Blog Anda
 Sudahkan Anda tahu mengapa saat ini memiliki halaman Facebook untuk sebuah blog sangat penting terutama untuk ekspansi dan promosi di Facebook sendiri? Saat ini, hampir semua organisasi, perusahaan, komunitas, klub olahraga, grup musik ataupun publik figur sudah memiliki halaman disebuah facebook untuk membentuk suatu komunitas entah itu untuk sekedar bersosialisasi atau untuk kepentingan bisnis.
Bagi sebuah blog, memiliki halaman Facebook menurut saya pun juga penting karena jika Anda memang mengerti arti dan fungsi sebuah blog, maka Anda pasti tahu potensi sebuah halaman Facebook dari sebuah blog tersebut jika memang benar-benar dikelola dengan baik. Blog dan halaman Facebook bagi saya bukan hanya tempat berbagi apa yang saya ketahui saja namun juga merupakan sebuah produk di mana ini bisa menjadi potensi profit untuk saya sebagai pemilik blog. Betul tidak?
Saya yakin Anda pun pasti memiliki pemikiran yang sama dengan saya yaitu, untuk apa tujuan sebenarnya blogging bukan? sudah pasti selain untuk popularitas juga untuk profit jangka panjang. Nah…dengan memanfaatkan sebuah halaman Facebook dan kemudian menempatkannya di blog Anda, maka ini bisa menjadi suatu media untuk mencapai tujuan dari sebuah blog. Selain itu, Anda bisa membuat publikasi artikel secara otomatis ke halaman Facebook blog Anda yang tentunya para penggemar blog pasti akan selalu terhubung dan terupdate dengan konten terbaru Anda. Dari sini pun sumber trafik akan tercipta juga selain dari Google.:)
Cara membuat halaman Facebook untuk sebuah blog pun cukup mudah dan sama seperti Anda membuat halaman facebook untuk hal lainnya dan Anda bisa memodifikasi fungsi halaman Facebook dengan menggunakan aplikasi gratis dari pihak ketiga yang tersedia di Facebook. Ok…mari kita mulai membuat halaman Facebook untuk blog Anda :
Buka http://facebook.com/pages dan klik “Buat Halaman” atau “Create Page”.
Seperti saya bilang di atas, blog adalah sebuah produk yaitu konten Anda, maka selanjutnya silahkan pilih “Merek atau Produk”.
Untuk selanjutnya, Anda bisa mengikuti langkah instruksinya lebih lanjut yang tersedia saat Anda membuat halaman Facebook. Kemudian setelah halaman Facebook jadi, maka ada 2 hal yang perlu dilakukan untuk mengoptimalkan penetrasi blog Anda di Facebook yaitu :
Mengintegrasikan Halaman Facebook Menggunakan Facebook Social Plugin untuk menampilkan widget halaman Facebook pada blog Anda.
Mengintegrasikan halaman Facebook dan blog untuk autopublish artikel menggunakan aplikasi Networked Blogs, Social RSS atau Twitterfeed.
Sudahkan Anda tahu mengapa saat ini memiliki halaman Facebook untuk sebuah blog sangat penting terutama untuk ekspansi dan promosi di Facebook sendiri? Saat ini, hampir semua organisasi, perusahaan, komunitas, klub olahraga, grup musik ataupun publik figur sudah memiliki halaman disebuah facebook untuk membentuk suatu komunitas entah itu untuk sekedar bersosialisasi atau untuk kepentingan bisnis.
Bagi sebuah blog, memiliki halaman Facebook menurut saya pun juga penting karena jika Anda memang mengerti arti dan fungsi sebuah blog, maka Anda pasti tahu potensi sebuah halaman Facebook dari sebuah blog tersebut jika memang benar-benar dikelola dengan baik. Blog dan halaman Facebook bagi saya bukan hanya tempat berbagi apa yang saya ketahui saja namun juga merupakan sebuah produk di mana ini bisa menjadi potensi profit untuk saya sebagai pemilik blog. Betul tidak?
Saya yakin Anda pun pasti memiliki pemikiran yang sama dengan saya yaitu, untuk apa tujuan sebenarnya blogging bukan? sudah pasti selain untuk popularitas juga untuk profit jangka panjang. Nah…dengan memanfaatkan sebuah halaman Facebook dan kemudian menempatkannya di blog Anda, maka ini bisa menjadi suatu media untuk mencapai tujuan dari sebuah blog. Selain itu, Anda bisa membuat publikasi artikel secara otomatis ke halaman Facebook blog Anda yang tentunya para penggemar blog pasti akan selalu terhubung dan terupdate dengan konten terbaru Anda. Dari sini pun sumber trafik akan tercipta juga selain dari Google.:)
Cara membuat halaman Facebook untuk sebuah blog pun cukup mudah dan sama seperti Anda membuat halaman facebook untuk hal lainnya dan Anda bisa memodifikasi fungsi halaman Facebook dengan menggunakan aplikasi gratis dari pihak ketiga yang tersedia di Facebook. Ok…mari kita mulai membuat halaman Facebook untuk blog Anda :
Buka http://facebook.com/pages dan klik “Buat Halaman” atau “Create Page”.
Seperti saya bilang di atas, blog adalah sebuah produk yaitu konten Anda, maka selanjutnya silahkan pilih “Merek atau Produk”.
Untuk selanjutnya, Anda bisa mengikuti langkah instruksinya lebih lanjut yang tersedia saat Anda membuat halaman Facebook. Kemudian setelah halaman Facebook jadi, maka ada 2 hal yang perlu dilakukan untuk mengoptimalkan penetrasi blog Anda di Facebook yaitu :
Mengintegrasikan Halaman Facebook Menggunakan Facebook Social Plugin untuk menampilkan widget halaman Facebook pada blog Anda.
Mengintegrasikan halaman Facebook dan blog untuk autopublish artikel menggunakan aplikasi Networked Blogs, Social RSS atau Twitterfeed.
Cara buat akun Youtube - Mendaftar dan Menggunakan situs Video Youtube
Sebelum mendaftar sebaiknya anda mengetahui hal ini
- Bila anda telah memiliki akun Google (Gmail, Blogger dan produk Google lainnya) anda tidak perlu mendaftar lagi, cukup login dengan username dan password Google anda.
- Sebelum mendaftar di Youtube, pastikan anda telah memiliki alamat email (misal email di Gmail / Yahoo / Hotmail, dsb)
- Bila belum punya email, saya sarankan membuat email terlebih dahulu di Gmail (cara membuat email klik di sini)
- Bila anda membuat email di gmail, secara otomatis anda juga bisa menggunakan username (nama pengguna) dan password (sandi) Gmail di situs Youtube (langsung baca cara login di Youtube)
- Bila anda memiliki email di Yahoo atau Hotmail lanjutkan baca tutorial di bawah ...
 Cara membuat akun Youtube
Buka situs youtube (atau klik di sini), klik link Masuk di pojok kanan atas halaman
Pada halaman login, klik link Buat Akun di pojok kanan atas
Isi formulir pendaftaran dengan data diri anda antara lain :
Nama depan
Nama belakang
Nama Pengguna Google (cek ketersediaan karena nama pengguna tidak boleh sama dengan nama pengguna lain dan anda tidak boleh lupa)
Buat sandi/password (sandi + konfirmasi kata sandi harus sama dan tidak boleh lupa)
Isi tanggal lahir
Jenis kelamin
Isi no ponsel yang bisa dihubungi (anda biasanya akan menerima sms konfirmasi dari Google)
Isi dua kata verifikasi sesuai yg tertera pada gambar
Lokasi Indonesia
beri centang "saya menyetujui persyaratan layanan ..."
klik langkah berikutnya
Selanjutnya ikuti petunjuk dan isi sesuai data anda.
Screenshot formulir pendaftaran
Cara Login situs Youtube Cara login sangat mudah ...
klik link masuk (login) di pojok kanan atas
Isi nama pengguna (sesuai yang didaftarkan) dan Sandi (password) yang telah anda tentukan
klik Masuk
Cara membuat akun Youtube
Buka situs youtube (atau klik di sini), klik link Masuk di pojok kanan atas halaman
Pada halaman login, klik link Buat Akun di pojok kanan atas
Isi formulir pendaftaran dengan data diri anda antara lain :
Nama depan
Nama belakang
Nama Pengguna Google (cek ketersediaan karena nama pengguna tidak boleh sama dengan nama pengguna lain dan anda tidak boleh lupa)
Buat sandi/password (sandi + konfirmasi kata sandi harus sama dan tidak boleh lupa)
Isi tanggal lahir
Jenis kelamin
Isi no ponsel yang bisa dihubungi (anda biasanya akan menerima sms konfirmasi dari Google)
Isi dua kata verifikasi sesuai yg tertera pada gambar
Lokasi Indonesia
beri centang "saya menyetujui persyaratan layanan ..."
klik langkah berikutnya
Selanjutnya ikuti petunjuk dan isi sesuai data anda.
Screenshot formulir pendaftaran
Cara Login situs Youtube Cara login sangat mudah ...
klik link masuk (login) di pojok kanan atas
Isi nama pengguna (sesuai yang didaftarkan) dan Sandi (password) yang telah anda tentukan
klik Masuk
 Cara membuat akun Youtube
Buka situs youtube (atau klik di sini), klik link Masuk di pojok kanan atas halaman
Pada halaman login, klik link Buat Akun di pojok kanan atas
Isi formulir pendaftaran dengan data diri anda antara lain :
Nama depan
Nama belakang
Nama Pengguna Google (cek ketersediaan karena nama pengguna tidak boleh sama dengan nama pengguna lain dan anda tidak boleh lupa)
Buat sandi/password (sandi + konfirmasi kata sandi harus sama dan tidak boleh lupa)
Isi tanggal lahir
Jenis kelamin
Isi no ponsel yang bisa dihubungi (anda biasanya akan menerima sms konfirmasi dari Google)
Isi dua kata verifikasi sesuai yg tertera pada gambar
Lokasi Indonesia
beri centang "saya menyetujui persyaratan layanan ..."
klik langkah berikutnya
Selanjutnya ikuti petunjuk dan isi sesuai data anda.
Screenshot formulir pendaftaran
Cara Login situs Youtube Cara login sangat mudah ...
klik link masuk (login) di pojok kanan atas
Isi nama pengguna (sesuai yang didaftarkan) dan Sandi (password) yang telah anda tentukan
klik Masuk
Cara membuat akun Youtube
Buka situs youtube (atau klik di sini), klik link Masuk di pojok kanan atas halaman
Pada halaman login, klik link Buat Akun di pojok kanan atas
Isi formulir pendaftaran dengan data diri anda antara lain :
Nama depan
Nama belakang
Nama Pengguna Google (cek ketersediaan karena nama pengguna tidak boleh sama dengan nama pengguna lain dan anda tidak boleh lupa)
Buat sandi/password (sandi + konfirmasi kata sandi harus sama dan tidak boleh lupa)
Isi tanggal lahir
Jenis kelamin
Isi no ponsel yang bisa dihubungi (anda biasanya akan menerima sms konfirmasi dari Google)
Isi dua kata verifikasi sesuai yg tertera pada gambar
Lokasi Indonesia
beri centang "saya menyetujui persyaratan layanan ..."
klik langkah berikutnya
Selanjutnya ikuti petunjuk dan isi sesuai data anda.
Screenshot formulir pendaftaran
Cara Login situs Youtube Cara login sangat mudah ...
klik link masuk (login) di pojok kanan atas
Isi nama pengguna (sesuai yang didaftarkan) dan Sandi (password) yang telah anda tentukan
klik Masuk
Selasa, 17 Januari 2017
CARA MEMBUAT PAGES DI WORDPRESS
 CARA MEMBUAT PAGES DI WORDPRESS
Dalam membuat Post maupun page sangatlah mudah, Untuk memulainya silahkan klik menu sidebar pada dashboard WordPress Anda dan klike menu “Pages” dan kemudian klik “Add New”
Membuat page baru
Untuk “Bulk Actions” digunakan untuk menghapus maupun mengedit page maupun post secara bersamaan dengan cara mencentang page maupun post yang mau di hapus maupun di edit. jika ingin mengedit satu persatu cukup dengan mensorot title dari Page maupun Post maka akan muncul link menu edit, trash dan quick edit dibawahnya.
Langkah selanjutnya u
membuat page baru about us
Dalam contoh di atas, untuk membuat judul halaman yaitu pada kolom title, sebagai contoh saya isi dengan judul About dan kolom yang besar di bawahnya adalah area untuk menulis konten untuk halaman Anda.
Untuk memasukkan gambar pada konten Anda bisa klik menu “Add Media” dan pilihlah gambar yang ingin Anda masukkan, lalu klik tombol “Insert to post”.
set-featured-images
Sedangkan untuk memasang gambar thumbnail atau gambar yang akan tampil sebagai gambar utama. Klik link Featured Image dan pilih gambar yang Anda inginkan. Setelah gambar Anda pilih silahkan klik tombol “Set Featured Image”. Jika sudah selesai silahkan untuk mempublikasikan halaman yang sudah Anda buat dengan klik tombol “Publish”.
Dibagian atas tombol publish terdapat kolom “Publish Immediately”, ini merupakan bagian untuk menjadwalkan postingan kita kapan waktu untuk dipublish ke website kita.
CARA MEMBUAT POST DI WORDPRESS
Untuk berikutnya membuat Post, pada dasarnya membuat Post sama halnya dengan membuat Page, untuk menu yang harus di klik yaitu Posts dan Add New, cuman perbedaan di Post dengan Page yaitu terletak pada adanya Categories dan Tags, untuk penulisan Tag sesuaikan dengan pembahasan dari artikel yang sudah Anda tuliskan, dalam contoh saya menuliskan CMS dan WordPress, karena tulisan saya berhubungan dengan topik tersebut yaitu WordPress dan CMS. Dan untuk penulisan Tag harus dipisahkan dengan koma. Seperti gambar di bawah ini.
category&tag
Untuk menambahkan gambar pada postingan caranya sama dengan yang sudah saya bahas pada pembuatan page atau halaman dibagian pertama. Setelah semuanya selesai silahkan untuk klik tombol “Publish” untuk mempublikasikan postingan Anda.
Sebelum mempublish postingan maupun page yang Anda buat, Anda bisa klik tombol “Preview” untuk melihat bagaimana tulisan Anda ditampilkan, jika sudah yakin sesuai dengan keinginan Anda dan tidak terdapat koreksi Anda baru klik “Publish”. Tapi jika sudah terlanjur mempublish namun terdapat kesalahan, Anda masih bisa mengeditnya kembali dengan mudah, caranya klik menu “All Post” jika ingin mengedit Postingan, dan “All Pages” jika ingin mengedit “Pages”. Setelah itu Anda akan melihat judul postingan Anda, soroti judul tersebut lalu klik menu “Edit” yang muncul dibagian bawah judul postingan Anda.
CARA MEMBUAT PAGES DI WORDPRESS
Dalam membuat Post maupun page sangatlah mudah, Untuk memulainya silahkan klik menu sidebar pada dashboard WordPress Anda dan klike menu “Pages” dan kemudian klik “Add New”
Membuat page baru
Untuk “Bulk Actions” digunakan untuk menghapus maupun mengedit page maupun post secara bersamaan dengan cara mencentang page maupun post yang mau di hapus maupun di edit. jika ingin mengedit satu persatu cukup dengan mensorot title dari Page maupun Post maka akan muncul link menu edit, trash dan quick edit dibawahnya.
Langkah selanjutnya u
membuat page baru about us
Dalam contoh di atas, untuk membuat judul halaman yaitu pada kolom title, sebagai contoh saya isi dengan judul About dan kolom yang besar di bawahnya adalah area untuk menulis konten untuk halaman Anda.
Untuk memasukkan gambar pada konten Anda bisa klik menu “Add Media” dan pilihlah gambar yang ingin Anda masukkan, lalu klik tombol “Insert to post”.
set-featured-images
Sedangkan untuk memasang gambar thumbnail atau gambar yang akan tampil sebagai gambar utama. Klik link Featured Image dan pilih gambar yang Anda inginkan. Setelah gambar Anda pilih silahkan klik tombol “Set Featured Image”. Jika sudah selesai silahkan untuk mempublikasikan halaman yang sudah Anda buat dengan klik tombol “Publish”.
Dibagian atas tombol publish terdapat kolom “Publish Immediately”, ini merupakan bagian untuk menjadwalkan postingan kita kapan waktu untuk dipublish ke website kita.
CARA MEMBUAT POST DI WORDPRESS
Untuk berikutnya membuat Post, pada dasarnya membuat Post sama halnya dengan membuat Page, untuk menu yang harus di klik yaitu Posts dan Add New, cuman perbedaan di Post dengan Page yaitu terletak pada adanya Categories dan Tags, untuk penulisan Tag sesuaikan dengan pembahasan dari artikel yang sudah Anda tuliskan, dalam contoh saya menuliskan CMS dan WordPress, karena tulisan saya berhubungan dengan topik tersebut yaitu WordPress dan CMS. Dan untuk penulisan Tag harus dipisahkan dengan koma. Seperti gambar di bawah ini.
category&tag
Untuk menambahkan gambar pada postingan caranya sama dengan yang sudah saya bahas pada pembuatan page atau halaman dibagian pertama. Setelah semuanya selesai silahkan untuk klik tombol “Publish” untuk mempublikasikan postingan Anda.
Sebelum mempublish postingan maupun page yang Anda buat, Anda bisa klik tombol “Preview” untuk melihat bagaimana tulisan Anda ditampilkan, jika sudah yakin sesuai dengan keinginan Anda dan tidak terdapat koreksi Anda baru klik “Publish”. Tapi jika sudah terlanjur mempublish namun terdapat kesalahan, Anda masih bisa mengeditnya kembali dengan mudah, caranya klik menu “All Post” jika ingin mengedit Postingan, dan “All Pages” jika ingin mengedit “Pages”. Setelah itu Anda akan melihat judul postingan Anda, soroti judul tersebut lalu klik menu “Edit” yang muncul dibagian bawah judul postingan Anda.
Cara Membuat Jaringan Komputer Menggunakan Wifi Ad Hoc
 Cara Membuat Jaringan Komputer Menggunakan Wifi Ad Hoc
Tahukah Anda? Ternyata perangkat wireless pada laptop Anda tidak hanya berfungsi untuk menghubungkan laptop dengan jaringan internet. Akan tetapi juga bisa digunakan untuk menghubungkan dua komputer secara langsung (computer to computer). Hubungan ini memungkinkan terjadinya komunikasi ataupun transfer data antar dua komputer atau lebih. Bagaimana hal itu bisa terjadi? Inilah yang akan kita bahas dalam tulisan ini yaitu cara membuat jaringan komputer menggunakan Wifi Ad Hoc, yang kemudian disebut dengan Jaringan Wifi Ad Hoc.
Jaringan Wifi Ad Hoc
Sebelum melangkah jauh membahas jaringan Wifi Ad Hoc, yuk terlebih dahulu kita kenali apa yang dimaksud dengan jaringan. Jaringan, kata dasarnya adalah ‘jaring’. Anda pernah melihat jaring? Jaring laba-laba misalnya. Di sana Anda akan melihat ada hubungan sambung menyambung dan saling berkait antara satu benang dengan benang lain yang membentuk jaringan laba-laba. Tampak terpisah tapi sebenarnya terhubung (menyatu). Demikianlah kira-kira gambaran tentang jaringan. Jaringan merupakan sesuatu yang menghubungkan benda satu dengan benda lain, perangkat satu dengan perangkat lain, manusia satu dengan lainnya atau kelompok satu dengan lainnya. Namun, dalam hal ini yang akan dibahas adalah jaringan yang menghubungkan antara perangkat atau teknologi komputerisasi.
Lalu, apa yang dimaksud dengan jaringan Wifi Ad Hoc? Jaringan Wifi Ad Hoc adalah sebuah jaringan nirkabel dengan teknologi wifi yang memungkinkan dua atau lebih device (komputer) bisa terhubung (saling berkomunikasi satu sama lain) secara langsung tanpa melalui Acces Point (AP). Sehingga, ketika Anda ingin memindahkan data dari satu komputer ke komputer lain tidak perlu lagi menunggu akses jaringan internet atau kabel data yang merepotkan.
Langkah-Langkah Membuat Jaringan Wifi Ad Hoc
Lalu, bagaimana cara membuat jaringan Wifi Ad Hoc. Langkah awal tentu saja Anda perlu menyediakan perangkat komputer atau laptop yang memiliki perangkat wireless. Jangan khawatir, hampir semua produk laptop/netbook saat ini sudah dilengkapi dengan wireless. Selanjutnya ikuti langkah-langkah berikut!
Step 1: Nyalakan perangkat komputer Anda, buka control panel, kemudian klik ‘Network and Sharing Center’
Step 2: Silahkan klik ‘Set Up a New Conection or Network’
Step 3: Pilih ‘set up a wireless ad hoc (computer to computer)’, kemudian klik next.
Step 4: Klik next!
Step 5: Muncul jendela yang meminta nama network dan security. Ketik nama network yang Anda inginkan. Misalnya: Aura Comp. Kemudian untuk tipe security pilih WPA2-Personal. Pada Security key masukkan kode yang Anda inginkan. Kode ini nantinya akan dijadikan sebagai password komputer lain untuk masuk dalam koneksi jaringan Wifi Ad Hoc yang telah anda buat ini. Selesai? Yak, lanjut klik next! Proses setting sedang berlangsung.
Step 6: Finish! Jaringan Wifi Ad Hoc siap digunakan!
Sekarang, Anda bisa menggunakan jaringan Wifi Ad Hoc untuk menghubungkan dua atau lebih perangkat komputer yang dilengkapi dengan perangkat wireless. Jika komputer Anda sudah terhubung dengan jaringan Wifi Ad Hoc yang sudah dibuat, Anda bisa saling bertukar data ataupun perangkat keras yang terhubung dengan salah satu komputer. Misalnya printer, modem dan lainnya. Nah, Anda tertarik untuk mencoba cara membuat Jaringan Komputer menggunakan Wifi Ad Hoc ini
Cara Membuat Jaringan Komputer Menggunakan Wifi Ad Hoc
Tahukah Anda? Ternyata perangkat wireless pada laptop Anda tidak hanya berfungsi untuk menghubungkan laptop dengan jaringan internet. Akan tetapi juga bisa digunakan untuk menghubungkan dua komputer secara langsung (computer to computer). Hubungan ini memungkinkan terjadinya komunikasi ataupun transfer data antar dua komputer atau lebih. Bagaimana hal itu bisa terjadi? Inilah yang akan kita bahas dalam tulisan ini yaitu cara membuat jaringan komputer menggunakan Wifi Ad Hoc, yang kemudian disebut dengan Jaringan Wifi Ad Hoc.
Jaringan Wifi Ad Hoc
Sebelum melangkah jauh membahas jaringan Wifi Ad Hoc, yuk terlebih dahulu kita kenali apa yang dimaksud dengan jaringan. Jaringan, kata dasarnya adalah ‘jaring’. Anda pernah melihat jaring? Jaring laba-laba misalnya. Di sana Anda akan melihat ada hubungan sambung menyambung dan saling berkait antara satu benang dengan benang lain yang membentuk jaringan laba-laba. Tampak terpisah tapi sebenarnya terhubung (menyatu). Demikianlah kira-kira gambaran tentang jaringan. Jaringan merupakan sesuatu yang menghubungkan benda satu dengan benda lain, perangkat satu dengan perangkat lain, manusia satu dengan lainnya atau kelompok satu dengan lainnya. Namun, dalam hal ini yang akan dibahas adalah jaringan yang menghubungkan antara perangkat atau teknologi komputerisasi.
Lalu, apa yang dimaksud dengan jaringan Wifi Ad Hoc? Jaringan Wifi Ad Hoc adalah sebuah jaringan nirkabel dengan teknologi wifi yang memungkinkan dua atau lebih device (komputer) bisa terhubung (saling berkomunikasi satu sama lain) secara langsung tanpa melalui Acces Point (AP). Sehingga, ketika Anda ingin memindahkan data dari satu komputer ke komputer lain tidak perlu lagi menunggu akses jaringan internet atau kabel data yang merepotkan.
Langkah-Langkah Membuat Jaringan Wifi Ad Hoc
Lalu, bagaimana cara membuat jaringan Wifi Ad Hoc. Langkah awal tentu saja Anda perlu menyediakan perangkat komputer atau laptop yang memiliki perangkat wireless. Jangan khawatir, hampir semua produk laptop/netbook saat ini sudah dilengkapi dengan wireless. Selanjutnya ikuti langkah-langkah berikut!
Step 1: Nyalakan perangkat komputer Anda, buka control panel, kemudian klik ‘Network and Sharing Center’
Step 2: Silahkan klik ‘Set Up a New Conection or Network’
Step 3: Pilih ‘set up a wireless ad hoc (computer to computer)’, kemudian klik next.
Step 4: Klik next!
Step 5: Muncul jendela yang meminta nama network dan security. Ketik nama network yang Anda inginkan. Misalnya: Aura Comp. Kemudian untuk tipe security pilih WPA2-Personal. Pada Security key masukkan kode yang Anda inginkan. Kode ini nantinya akan dijadikan sebagai password komputer lain untuk masuk dalam koneksi jaringan Wifi Ad Hoc yang telah anda buat ini. Selesai? Yak, lanjut klik next! Proses setting sedang berlangsung.
Step 6: Finish! Jaringan Wifi Ad Hoc siap digunakan!
Sekarang, Anda bisa menggunakan jaringan Wifi Ad Hoc untuk menghubungkan dua atau lebih perangkat komputer yang dilengkapi dengan perangkat wireless. Jika komputer Anda sudah terhubung dengan jaringan Wifi Ad Hoc yang sudah dibuat, Anda bisa saling bertukar data ataupun perangkat keras yang terhubung dengan salah satu komputer. Misalnya printer, modem dan lainnya. Nah, Anda tertarik untuk mencoba cara membuat Jaringan Komputer menggunakan Wifi Ad Hoc ini
Senin, 16 Januari 2017
Cara buat email google
Cara Membuat Email Baru Di Gmail (Google Mail) Gratis!
Cara Membuat Email Baru Di Gmail (Google Mail) Gratis!
Cara membuat email baru di gmail memang sangat mudah. Jika anda sampai ke halaman ini besar kemungkinan anda belum bisa membuat email. Tapi itu tidak menjadi masalah buat saya.
Menurut saya, Gmail ini memiliki fitur-fitur yang lebih lengkap dari layanan email lainnya seperti yahoo mail (Ymail). Selain itu, Gmail juga memiliki fitur-fitur lainnya seperti blogger.com untuk membuat blog, google analytics, google webmaster, dan masik banyak lagi...
Anda bisa pelajari selengkapnya tentang apa itu gmail dan fitur apa saja yang diberikan di halaman wikipedia: http://id.wikipedia.org/wiki/Gmail
"KARENA TAMPILAN PENDAFTARAN GOOGLE MAIL (GMAIL) SUDAH BERUBAH, MAKA GAMBAR YANG SAYA BERIKAN DISINI "SEDIKIT BERBEDA" DENGAN APA YANG ANDA LIHAT DI GMAIL NANTINYA, JADI SILAHKAN SESUAIKAN SAJA KARENA PERUBAHANNYA HANYA SEDIKIT DAN TIDAK BERBEDA JAUH."
Cara Membuat Email Baru Di Gmail (Google Mail) Gratis!
Cara Membuat Email Gmail Gratis
Langsung saja kita ke pokok pembahasan, untuk cara membuat Email di gmail, silahkan ikuti langkah-langkah simple berikut...
Buka http://gmail.com
Klik Create An Account di bawah form login.
Klik Create An Account untuk mendaftar email gmail
Anda akan masuk ke halaman pengisian data, silahkan isi formulir pendaftaran sesuai data pribadi anda..
Nama : Isi dengan nama depan dan nama belakang anda.
Pilih nama pengguna anda : Isikan alamat email yang anda inginkan (nama email harus belum digunakan orang lain).
Buat sandi : Isi dengan password yang anda ingikan.
Konfirmasi sandi anda : Masukkan ulang password anda.
Tanggal lahir : Silahkan isi dengan tanggal lahir anda.
Gender : Pilih jenis kelamin anda.
Ponsel : Isikan dengan nomor telepon anda.
Alamat email anda saat ini : Masukkan alamat email lain (masukkan jika ada). Bisa anda kosongi.
Lokasi : Isi dengan lokasi negara tempat anda tinggal.
Centang dua persyaratan dari google tersebut...
Klik tombol LANGKAH BERIKUTNYA.
Cara Membuat Email
Setelah anda mengisi formulir pendaftaran, anda akan dibawa ke halaman verifikasi akun, klik Lanjutkan..
Cara Membuat Email
Anda akan diberi kode verifikasi yang dikirim oleh google secara otomatis ke nomor telepon yang anda isikan tadi. Kemudian masukkan angka verifikasi ke dalam kotak yang tersedia. Jika sudah, silahkan klik Verifikasi.
Cara Membuat Email
Anda akan dibawa ke halaman Profil, langkah selanjutnya adalah menambahkan foto profil. Jika anda sudah punya silahkan ditambahkan dengan mengklik "Menambahkan Foto Profil". Jika sudah, klik saja Langkah berikutnya..
Cara Membuat Email
Jika semua langkah diatas sudah anda lakukan dengan benar, akan ada ucapan sambutan dari Google. Klik Lanjutkan ke Gmail.
Cara Membuat Email
Anda akan langsung dibawa ke halaman muka Gmail. Google akan langsung memberikan 4 pesan ke inbox email anda.
Cara Membuat Email
Sampai disini akun Gmail anda sudah jadi, silahkan anda manfaatkan fitur-fitur yang sudah disediakan oleh produk google gmail ini. Atau.. Jika anda tidak atau kurang mengerti dengan tutorial yang saya tuliskan diatas
Tutorial menerbangkan pesawat
 Mempelajari Pengendali
1
Lakukan inspeksi pada pesawat sebelum Anda masuk ke dalamnya. Sebelum Anda lepas landas, penting untuk melakukan sesuatu yang disebut “berjalan mengelilingi pesawat”. Ini pada dasarnya adalah inspeksi pandangan pada pesawat, memeriksa apakah tiap komponen pada pesawat bekerja dengan baik.
Pastikan sirip sayap pesawat terbang Anda bekerja dengan baik dan periksa tangki bensin dan oli Anda untuk memastikan pada ukuran yang khusus. Pada banyak bandar udara, merupakan hal yang umum untuk mengisi lembaran berat dan keseimbangan untuk memastikan pesawat Anda dapat terbang secara aman dengan jumlah berat yang Anda ingin masukkan ke dalamnya.
Lihatlah akan torehan, bantingan, dan apapun jenis kerusakan pada tubuh pesawat yang dapat merusak kemampuan pesawat untuk terbang, terutama pada baling-baling pesawat. Selalu periksa baling-baling untuk memastikan tidak ada burung di dalamnya sebelum mesin pesawat Anda dinyalakan.
Periksa persediaan untuk keadaan darurat. Meskipun hal ini tidak menyenangkan untuk dipikirkan, namun akan selalu ada kemungkinan akan sesuatu yang berjalan dengan salah pada pesawat. Pastikan Anda memiliki persediaan makanan, minuman, peralatan P3K, radio, baterai, senjata mungkin dibutuhkan, senter, dan suku cadang apapun yang dapat Anda bawa.
Lihatlah control column di cockpit. Ketika Anda duduk di atas kursi cockpit Anda di dalam pesawat, semua sistem dan tombol akan terlihat rumit. Namun, hal-hal itu akan terlihat gampang ketika Anda mengerti kegunaan dari masing-masing tombol. Di depan Anda akan ada tongkat panjang yang terlihat seperti setengah setir. Alat ini disebut control column.
Tongkat kontrol ini dinamakan dengan “yoke.” Terlihat seperti setir mobil – alat ini mengendalikan ketinggian (naik dan turun) pada hidung pesawat dan sayap. Biasakan diri Anda dengan alat itu. Dorong untuk turun, tarik untuk naik, kiri untuk belok ke kiri, dan kanan untuk belok ke kanan. Jangan gunakan terlalu kuat ketika terbang – Anda tidak perlu menggunakan kekuatan penuh untuk mengendalikan pesawat.
Gambar berjudul Fly an Airplane Step 12
Lihatlah kontrol throttle. Alat ini biasanya terletak antara dua kursi yang terdapat di cockpit. Biasanya berbentuk seperti tuas berwarna hitam. Pada penerbangan umum, alat ini biasanya hanya tombol tarik/dorong.
Daya dorong juga dikendalikan dengan throttle. Ini terdapat di tempat yang sama untuk alat yang mengendalikan baling-baling, yang digunakan untuk mendarat dan lepas landas.
Gambar berjudul Fly an Airplane Step 23
Lihatlah petunjuk pada pesawat. Hal-hal yang menunjukkan ketinggian, arah, dan kecepatan. Cari petunjuk sikap, biasa disebut dengan “artificial horizon.” Ini adalah alat yang menyerupai pesawat miniatur yang menunjukkan gerakan dan sudut pesawat Anda.
Cari juga dua petunjuk kecepatan. Satu disebut dengan ASI (air speed indicator / petunjuk kecepatan udara). ASI ini menghitung kecepatan Anda di udara dalam satuan knot. Petunjuk kecepatan yang satu lagi disebut dengan GSI (ground speed indicator / petunjuk kecepatan darat). GSI ini menghitung kecepatan darat Anda, juga dalam satuan knot.
Petunjuk lain yang penting adalah petunjuk ketinggian, yang mengukur ketinggian pesawat Anda dalam satuan kaki. Alat ini harus menunjukkan ketinggian ideal dari pesawat Anda.
Gambar berjudul Fly an Airplane Step 34
Lihatlah alat pengendali untuk mendarat. Tempat untuk alat ini bervariasi pada bermacam pesawat, namun biasanya terdapat pegangan karet putih pada alat ini. Anda akan menggunakan ini ketika Anda lepas landas, mendarat, dan mengendarai pesawat di bandar udara. Tugas lain dari alat ini adalah mengangkat dan menurunkan ban, skis, penyangga roda, atau pelampung di bawah pesawat.
Beberapa pesawat memiliki dua roda, dan beberapa pesawat memiliki tiga roda. Tiga roda sekarang sudah menjadi ketentuan umum untuk pesawat dan lebih mudah untuk didaratkan.
Gambar berjudul Fly an Airplane Step 45
Letakkan kaki Anda pada pedal karet. Terdapat pedal pada kaki Anda yang digunakan untuk mengendalikan kemudi (y-axis). Pedal ini menempel pada stabilisator vertikal. Ketika Anda ingin melakukan pengaturan kecil untuk belok ke kiri atau ke kanan pada axis vertikal, Anda menggunakan pedal kemudi. Pedal ini dipercaya untuk tidak membuat pesawat berputar. Membelokkan pesawat yang dapat membuat pesawat berputar.
Menggunakan kemudi ini membuat satu sayap untuk bergerak lebih jauh dibanding dengan sayap yang satu lagi. Hal ini tidak membuat pesawat berputar, namun dapat menghasilkan sedikit berbelok.
Bagian
2
Lepas Landas
1
Minta izin untuk lepas landas. Jika Anda berada di bandar udara yang terkendali, Anda harus menghubungi menara pengontrol sebelum Anda berbaris di jalur lepas landas. Hal ini akan dapat memberikan Anda informasi lebih dan juga kode transponder yang biasa disebut dengan “squeak code.” Ketika Anda berada di dalam cockpit, mintalah izin untuk lepas landas, lalu kendarakan pesawat Anda ke jalur lepas landas dan bersiap untuk lepas landas.
Gambar berjudul Fly an Airplane Step 52
Turunkan sirip pada sayap pesawat. Sirip ketika diturunkan, dapat membuat pesawat lebih terangkat ketika Anda berjalan lebih lambat. Tarik tuas sirip satu notch untuk menurunkan sirip pesawat – Anda seharusnya dapat melihat ini dari cockpit.
Pastikan pesawat Anda tegak lurus sekitar 45° pada jalur lepas landas dan mengarahke angin. Atur elevator trim Anda ke netral. Hampir semuanya harus netral.
Anda perlu mengatur jika pesawat oleng (berputar di atas axis vertikal) dengan pedal kemudi. Jika pesawat mulai oleng, gunakan pedal kaki untuk mengendalikannya.
Gambar berjudul Fly an Airplane Step 63
Dorong throttle ke depan dengan perlahan. Hal ini akan menghasilkan daya dorong. Pesawat akan mulai bergerak. Jika pesawat tidak berjalan dengan lurus, Anda dapat menggunakan pedal untuk membenarkannya.
Jika terdapat angina dari depan, peganglah setir pengendali. Tangan Anda harus aktif pada setir pengendali.
Gambar berjudul Fly an Airplane Step 74
Percepat pesawat Anda. Untuk lepas landas, pesawat harus mencapai kecepatan tertentu untuk membuat daya angkat yang cukup. Naikkan mesin hingga 2200 rpm dan Anda siap untuk pergi. GSI (Ground Speed Indicator / petunjuk kecepatan darat) seharusnya memberitahu Anda ketika Anda sudah cukup cepat untuk lepas landas.
Ketika pesawat dalam kecepatan yang cukup untuk lepas landas, Anda akan dapat melihat hidung pesawat terangkat dari darat. Tarik setir pengendali dengan perlahan untuk menerbangkan pesawat.
Gambar berjudul Fly an Airplane Step 85
Pada titik ini, tarik yoke kembali. Ini akan mengangkat seluruh pesawat ke udara. Banyak pesawat yang terbiasa belok ke kiri ketika meninggalkan daratan, jadi arahkan kemudi ke kanan. [1]
Kembalikan sirip sayap pesawat ke posisi netral untuk menghilangkan tarikan. Anda harus melakukan ini pada ketinggian 300 kaki (90 meter) di udara seperti yang ditunjuk pada ASI.
Bagian
3
Mengatur Penerbangan
Gambar berjudul Fly an Airplane Step 101
Luruskan artificial horizon atau petunjuk sikap. Ini akan membuat pesawat lurus. Jika penunjuk pada artificial horizon mengarah ke bawah, tarik kembali untuk mengangkat hidung dari pesawat. Angkat dengan halus, karena memang tidak perlu diangkat dengan banyak.
2
Jika sayap pada pesawat berada di atasi horizon, dorong yoke ke depan. Bagaimanapun, pada situasi ini, teruslah perhatikan petunjuk ketinggian untuk memastikan pesawat tidak menurun. Jika ini terjadi, Anda butuh daya dorong lagi untuk membuat pesawat tetap terbang.
Gambar berjudul Fly an Airplane Step 113
Belokkan pesawat. Secara teknis, hal ini disebut dengan “banking.” Jika terdapat roda di depan Anda (yoke), belokkan. Jika di depan Anda adalah tongkat, tarik ke kiri atau ke kanan untuk berbelok. Untuk membuatnya halus, dorong pedal kemudi. Membuatnya melengkung dengan halus. [2]
Ailerons “mengendalikan” sudut belok pesawat, lengkungan dan tingkat lengkungan pesawat, meskipun alat ini bekerja bersama dengan pengendali yang lain juga. Hal ini harusnya ditunjukkan pada panel pengendali Anda. Ketika berbelok, atur kemudi dengan ailerons untuk mempertahankan ekor di belakang hidung pesawat. Gunakan elevator untuk mengembalikan ketinggian.
Perlu diperhatikan bahwa ailerons bekerja dalam arah yang berlawanan. Aileron turun berarti Anda mengangkat pesawat, sebagai contoh.
4
Mengatur kecepatan dari pesawat. Setiap pesawat memiliki pengaturan kekuatan mesin yang digunakan untuk fase meluncur pada penerbangan. Ketika Anda sudah mencapai ketinggian yang Anda inginkan, kekuatan ini seharusnya diatur dan meratakan pesawat untuk terbang lurus dan mendatar. Anda juga akan menemukan beberapa pesawat yang pengaturan kekuatan ini terdapat pada zona bebas torque, dan kemudi input tidak dibuthkan untuk mempertahankan penerbangan lurus.
Pada kekuatan maksimal Anda mungkin menemukan hidung pesawat menyamping sedikit karena putaran mesin dan membutuhkan input kemudi sebaliknya, dan Anda mungkin membuthkan input kemudi sebaliknya ini pada pengaturan kekuatan tidak jalan.
5
Untuk membuat pesawat tenang, penting untuk mempertahankan aliran udara dan kecepatan yang cukup. Terbang terlalu lambat atau pada sudut yang terlalu curam dapat menyebabkan pesawat untuk kehilangan aliran udara dan ketinggian. Ini paling berbahaya ketika lepas landas dan mendarat, namun juga penting untuk mempertahankan pesawat pada kecepatan yang pas.
Sama seperti Anda akan mematikan mesin mobil Anda jika Anda menyetir keliling dengan kaki Anda berada di lantai, hal ini juga terjadi pada mesin pesawat. Hanya naikkan tenaga untuk menambahkan kecepatan udara, dan kurangi tenaga untuk mengurangi kecepatan tanpa percepatan.
Gambar berjudul Fly an Airplane Step 96
Terbang dengan sentuhan halus pada pengendali. Jika dan ketika Anda mengalami turbulensi, penting untuk tidak terlalu membenarkannya. Terdapat sedikit kelambatan pada pengendali dan terlalu membenarkan dapat membuat Anda dalam bahaya.
Kasus lainnya adalah memanas. Gunakan carb heat sementara, setiap sekitar 10 menit, terutama di ketinggian yang lembap yang dapat menyebabkan pembekuan.
Jangan keluar dari jalur – Anda masih perlu melihat akan adanya pesawat lain dan terus perhatikan petunjuk.
Gambar berjudul Fly an Airplane Step 127
Atur kecepatan meluncur mesin. Ketika Anda sudah mendapatkan kecepatan yang tetap, Anda dapat mengatur pengendali dan menguncinya, jadi pesawat akan tetap berada pada kekuatan yang tetap dan Anda dapat fokus untuk membuat pesawat tetap lurus. Pada tahap ini, kurangi kekuatan pada throttle, mundurkan sekitar 75% dari awalnya. Untuk pesawat Cessna dengan mesin tunggal, kekuatan seitar 2400 rpm biasanya pas.
Ini disebut dengan mengatur “trim.” Ini adalah permukaan kecil di pinggir kemudi. Dapat di tekuk untuk mengatur daya pada kecepatan darat. Membuat elevator dan kecepatan udara konsisten.
Terdapat sistem trim dengan jenis yang berbeda. Beberapa adalah roda, tuas, atau engkol untuk menarik kabel atau batang yang menempel pada permukaan trim engkol. Yang lain adalah sekrup dan batang. Dan yang lainnya adalah sistem elektrik (yang paling mudah untuk digunakan). Pengaturan trim pada tiap pesawat memiliki kecepatan yang sesuai yang akan dicari dan ditahan oleh pesawat. Bervariasi dalam ketinggian, jenis pesawat, pusat gravitasi, dan berat dari isi pesawat.
Bagian
4
Mendaratkan Pesawat
1
Gunakan radio komunikasi untuk meminta izin mendarat. Bagian penting dari penerbangan adalah tetap berhubungan dengan orang-orang di daratan ketika Anda melakukan prosedur mendarat. Cari saluran yang terbuka dan beritahu frekuensi Anda untuk berhubungan.
Ketika mengganti frekuensi pada radio komunikasi, akan sopan untuk mendengarkan selama satu menit dan pastikan tidak ada stasiun radio di tengah pertukaran. Hanya jika Anda yakin tidak ada “pembicaraan” yang berlangsung, Anda harus membuat pengumuman Anda. Ini membantu untuk menghindari “menginjak” stasiun yang terjadi ketika banyak stasiun radio yang mengumumkan pada frekuensi yang sama bersamaan.
Gambar berjudul Fly an Airplane Step 132
Pelankan pesawat. Untuk melakukan ini, turunkan sirip pada sayap pesawat dua notch dan tarik throttle ke belakang. Lakukan ini dengan halus untuk menghindari penurunan. Stabilkan kecepatan udara dan laju turunan dengan menggunakan tekanan belakang pada setir. Mengetahui apakah Anda benar atau tidak hanya membutuhkan latihan.
Gunakan kemudi untuk menghindari pesawat dari berbelok. Anda akan mulai memasuki efek daratan, dan Anda harus menurunkan kecepatan dengan konsisten dan bertahap.
Gambar berjudul Fly an Airplane Step 143
Dapatkan sudut turunan yang bagus dan kecepatan udara. Hal ini dikendalikan dengan gabungan throttle dan yoke. Ketika Anda sudah menemukan jalur untuk mendarat, Anda perlu mendapatkan sudut tepat pada titik Anda mendarat. Dalam menerbangkan pesawat, ini adalah bagian paling sulit.
Aturan yang umum adalah kecepatan untuk mendarai dikalikan 1,3 dengan kecepatan menurun dari pesawat.[3] Hal ini harusnya ditunjukkan pada ASI. Namun, pikirkan juga soal kecepatan angin.
Gambar berjudul Fly an Airplane Step 154
Turunkan hidung pesawat dan perhatikan nomor pada jalur mendarat. Ada alasan nomor itu ada di jalur tersebut; nomor tersebut memberitahu pilot apakah dia akan mendarat kelebihan atau kekurangan. Turunkan hidung pesawat, pertahankan nomor berada di kanan pandangan Anda.
Jika nomor menghilang di bawah hidung pesawat, berarti Anda kelebihan.
Jika nomor berjarak jauh dari hidung pesawat, berarti Anda kekurangan.
Gambar berjudul Fly an Airplane Step 165
Ratakan pesawat dan mendarat perlahan. Pastikan Anda selalu mengendalikan throttle. Ketika sudah dekat, angkat hidung pesawat dengan menarik yoke, meratakan pesawat. Turunkan throttle hingga roda menyentuh daratan. Lalu throttle harus ditarik kembali dan pesawat akan menjadi pelan dan berhenti.
Ketika Anda siap mendarat, buka sirip di sayap pesawat untuk mengurangi kecepatan dan membuat pesawat dapat terbang lebih lambat (tanpa menurun). Ini seperti rem di udara dan mempertahankan Anda pada jalur mendarat sesuai rencana.
Mempelajari Pengendali
1
Lakukan inspeksi pada pesawat sebelum Anda masuk ke dalamnya. Sebelum Anda lepas landas, penting untuk melakukan sesuatu yang disebut “berjalan mengelilingi pesawat”. Ini pada dasarnya adalah inspeksi pandangan pada pesawat, memeriksa apakah tiap komponen pada pesawat bekerja dengan baik.
Pastikan sirip sayap pesawat terbang Anda bekerja dengan baik dan periksa tangki bensin dan oli Anda untuk memastikan pada ukuran yang khusus. Pada banyak bandar udara, merupakan hal yang umum untuk mengisi lembaran berat dan keseimbangan untuk memastikan pesawat Anda dapat terbang secara aman dengan jumlah berat yang Anda ingin masukkan ke dalamnya.
Lihatlah akan torehan, bantingan, dan apapun jenis kerusakan pada tubuh pesawat yang dapat merusak kemampuan pesawat untuk terbang, terutama pada baling-baling pesawat. Selalu periksa baling-baling untuk memastikan tidak ada burung di dalamnya sebelum mesin pesawat Anda dinyalakan.
Periksa persediaan untuk keadaan darurat. Meskipun hal ini tidak menyenangkan untuk dipikirkan, namun akan selalu ada kemungkinan akan sesuatu yang berjalan dengan salah pada pesawat. Pastikan Anda memiliki persediaan makanan, minuman, peralatan P3K, radio, baterai, senjata mungkin dibutuhkan, senter, dan suku cadang apapun yang dapat Anda bawa.
Lihatlah control column di cockpit. Ketika Anda duduk di atas kursi cockpit Anda di dalam pesawat, semua sistem dan tombol akan terlihat rumit. Namun, hal-hal itu akan terlihat gampang ketika Anda mengerti kegunaan dari masing-masing tombol. Di depan Anda akan ada tongkat panjang yang terlihat seperti setengah setir. Alat ini disebut control column.
Tongkat kontrol ini dinamakan dengan “yoke.” Terlihat seperti setir mobil – alat ini mengendalikan ketinggian (naik dan turun) pada hidung pesawat dan sayap. Biasakan diri Anda dengan alat itu. Dorong untuk turun, tarik untuk naik, kiri untuk belok ke kiri, dan kanan untuk belok ke kanan. Jangan gunakan terlalu kuat ketika terbang – Anda tidak perlu menggunakan kekuatan penuh untuk mengendalikan pesawat.
Gambar berjudul Fly an Airplane Step 12
Lihatlah kontrol throttle. Alat ini biasanya terletak antara dua kursi yang terdapat di cockpit. Biasanya berbentuk seperti tuas berwarna hitam. Pada penerbangan umum, alat ini biasanya hanya tombol tarik/dorong.
Daya dorong juga dikendalikan dengan throttle. Ini terdapat di tempat yang sama untuk alat yang mengendalikan baling-baling, yang digunakan untuk mendarat dan lepas landas.
Gambar berjudul Fly an Airplane Step 23
Lihatlah petunjuk pada pesawat. Hal-hal yang menunjukkan ketinggian, arah, dan kecepatan. Cari petunjuk sikap, biasa disebut dengan “artificial horizon.” Ini adalah alat yang menyerupai pesawat miniatur yang menunjukkan gerakan dan sudut pesawat Anda.
Cari juga dua petunjuk kecepatan. Satu disebut dengan ASI (air speed indicator / petunjuk kecepatan udara). ASI ini menghitung kecepatan Anda di udara dalam satuan knot. Petunjuk kecepatan yang satu lagi disebut dengan GSI (ground speed indicator / petunjuk kecepatan darat). GSI ini menghitung kecepatan darat Anda, juga dalam satuan knot.
Petunjuk lain yang penting adalah petunjuk ketinggian, yang mengukur ketinggian pesawat Anda dalam satuan kaki. Alat ini harus menunjukkan ketinggian ideal dari pesawat Anda.
Gambar berjudul Fly an Airplane Step 34
Lihatlah alat pengendali untuk mendarat. Tempat untuk alat ini bervariasi pada bermacam pesawat, namun biasanya terdapat pegangan karet putih pada alat ini. Anda akan menggunakan ini ketika Anda lepas landas, mendarat, dan mengendarai pesawat di bandar udara. Tugas lain dari alat ini adalah mengangkat dan menurunkan ban, skis, penyangga roda, atau pelampung di bawah pesawat.
Beberapa pesawat memiliki dua roda, dan beberapa pesawat memiliki tiga roda. Tiga roda sekarang sudah menjadi ketentuan umum untuk pesawat dan lebih mudah untuk didaratkan.
Gambar berjudul Fly an Airplane Step 45
Letakkan kaki Anda pada pedal karet. Terdapat pedal pada kaki Anda yang digunakan untuk mengendalikan kemudi (y-axis). Pedal ini menempel pada stabilisator vertikal. Ketika Anda ingin melakukan pengaturan kecil untuk belok ke kiri atau ke kanan pada axis vertikal, Anda menggunakan pedal kemudi. Pedal ini dipercaya untuk tidak membuat pesawat berputar. Membelokkan pesawat yang dapat membuat pesawat berputar.
Menggunakan kemudi ini membuat satu sayap untuk bergerak lebih jauh dibanding dengan sayap yang satu lagi. Hal ini tidak membuat pesawat berputar, namun dapat menghasilkan sedikit berbelok.
Bagian
2
Lepas Landas
1
Minta izin untuk lepas landas. Jika Anda berada di bandar udara yang terkendali, Anda harus menghubungi menara pengontrol sebelum Anda berbaris di jalur lepas landas. Hal ini akan dapat memberikan Anda informasi lebih dan juga kode transponder yang biasa disebut dengan “squeak code.” Ketika Anda berada di dalam cockpit, mintalah izin untuk lepas landas, lalu kendarakan pesawat Anda ke jalur lepas landas dan bersiap untuk lepas landas.
Gambar berjudul Fly an Airplane Step 52
Turunkan sirip pada sayap pesawat. Sirip ketika diturunkan, dapat membuat pesawat lebih terangkat ketika Anda berjalan lebih lambat. Tarik tuas sirip satu notch untuk menurunkan sirip pesawat – Anda seharusnya dapat melihat ini dari cockpit.
Pastikan pesawat Anda tegak lurus sekitar 45° pada jalur lepas landas dan mengarahke angin. Atur elevator trim Anda ke netral. Hampir semuanya harus netral.
Anda perlu mengatur jika pesawat oleng (berputar di atas axis vertikal) dengan pedal kemudi. Jika pesawat mulai oleng, gunakan pedal kaki untuk mengendalikannya.
Gambar berjudul Fly an Airplane Step 63
Dorong throttle ke depan dengan perlahan. Hal ini akan menghasilkan daya dorong. Pesawat akan mulai bergerak. Jika pesawat tidak berjalan dengan lurus, Anda dapat menggunakan pedal untuk membenarkannya.
Jika terdapat angina dari depan, peganglah setir pengendali. Tangan Anda harus aktif pada setir pengendali.
Gambar berjudul Fly an Airplane Step 74
Percepat pesawat Anda. Untuk lepas landas, pesawat harus mencapai kecepatan tertentu untuk membuat daya angkat yang cukup. Naikkan mesin hingga 2200 rpm dan Anda siap untuk pergi. GSI (Ground Speed Indicator / petunjuk kecepatan darat) seharusnya memberitahu Anda ketika Anda sudah cukup cepat untuk lepas landas.
Ketika pesawat dalam kecepatan yang cukup untuk lepas landas, Anda akan dapat melihat hidung pesawat terangkat dari darat. Tarik setir pengendali dengan perlahan untuk menerbangkan pesawat.
Gambar berjudul Fly an Airplane Step 85
Pada titik ini, tarik yoke kembali. Ini akan mengangkat seluruh pesawat ke udara. Banyak pesawat yang terbiasa belok ke kiri ketika meninggalkan daratan, jadi arahkan kemudi ke kanan. [1]
Kembalikan sirip sayap pesawat ke posisi netral untuk menghilangkan tarikan. Anda harus melakukan ini pada ketinggian 300 kaki (90 meter) di udara seperti yang ditunjuk pada ASI.
Bagian
3
Mengatur Penerbangan
Gambar berjudul Fly an Airplane Step 101
Luruskan artificial horizon atau petunjuk sikap. Ini akan membuat pesawat lurus. Jika penunjuk pada artificial horizon mengarah ke bawah, tarik kembali untuk mengangkat hidung dari pesawat. Angkat dengan halus, karena memang tidak perlu diangkat dengan banyak.
2
Jika sayap pada pesawat berada di atasi horizon, dorong yoke ke depan. Bagaimanapun, pada situasi ini, teruslah perhatikan petunjuk ketinggian untuk memastikan pesawat tidak menurun. Jika ini terjadi, Anda butuh daya dorong lagi untuk membuat pesawat tetap terbang.
Gambar berjudul Fly an Airplane Step 113
Belokkan pesawat. Secara teknis, hal ini disebut dengan “banking.” Jika terdapat roda di depan Anda (yoke), belokkan. Jika di depan Anda adalah tongkat, tarik ke kiri atau ke kanan untuk berbelok. Untuk membuatnya halus, dorong pedal kemudi. Membuatnya melengkung dengan halus. [2]
Ailerons “mengendalikan” sudut belok pesawat, lengkungan dan tingkat lengkungan pesawat, meskipun alat ini bekerja bersama dengan pengendali yang lain juga. Hal ini harusnya ditunjukkan pada panel pengendali Anda. Ketika berbelok, atur kemudi dengan ailerons untuk mempertahankan ekor di belakang hidung pesawat. Gunakan elevator untuk mengembalikan ketinggian.
Perlu diperhatikan bahwa ailerons bekerja dalam arah yang berlawanan. Aileron turun berarti Anda mengangkat pesawat, sebagai contoh.
4
Mengatur kecepatan dari pesawat. Setiap pesawat memiliki pengaturan kekuatan mesin yang digunakan untuk fase meluncur pada penerbangan. Ketika Anda sudah mencapai ketinggian yang Anda inginkan, kekuatan ini seharusnya diatur dan meratakan pesawat untuk terbang lurus dan mendatar. Anda juga akan menemukan beberapa pesawat yang pengaturan kekuatan ini terdapat pada zona bebas torque, dan kemudi input tidak dibuthkan untuk mempertahankan penerbangan lurus.
Pada kekuatan maksimal Anda mungkin menemukan hidung pesawat menyamping sedikit karena putaran mesin dan membutuhkan input kemudi sebaliknya, dan Anda mungkin membuthkan input kemudi sebaliknya ini pada pengaturan kekuatan tidak jalan.
5
Untuk membuat pesawat tenang, penting untuk mempertahankan aliran udara dan kecepatan yang cukup. Terbang terlalu lambat atau pada sudut yang terlalu curam dapat menyebabkan pesawat untuk kehilangan aliran udara dan ketinggian. Ini paling berbahaya ketika lepas landas dan mendarat, namun juga penting untuk mempertahankan pesawat pada kecepatan yang pas.
Sama seperti Anda akan mematikan mesin mobil Anda jika Anda menyetir keliling dengan kaki Anda berada di lantai, hal ini juga terjadi pada mesin pesawat. Hanya naikkan tenaga untuk menambahkan kecepatan udara, dan kurangi tenaga untuk mengurangi kecepatan tanpa percepatan.
Gambar berjudul Fly an Airplane Step 96
Terbang dengan sentuhan halus pada pengendali. Jika dan ketika Anda mengalami turbulensi, penting untuk tidak terlalu membenarkannya. Terdapat sedikit kelambatan pada pengendali dan terlalu membenarkan dapat membuat Anda dalam bahaya.
Kasus lainnya adalah memanas. Gunakan carb heat sementara, setiap sekitar 10 menit, terutama di ketinggian yang lembap yang dapat menyebabkan pembekuan.
Jangan keluar dari jalur – Anda masih perlu melihat akan adanya pesawat lain dan terus perhatikan petunjuk.
Gambar berjudul Fly an Airplane Step 127
Atur kecepatan meluncur mesin. Ketika Anda sudah mendapatkan kecepatan yang tetap, Anda dapat mengatur pengendali dan menguncinya, jadi pesawat akan tetap berada pada kekuatan yang tetap dan Anda dapat fokus untuk membuat pesawat tetap lurus. Pada tahap ini, kurangi kekuatan pada throttle, mundurkan sekitar 75% dari awalnya. Untuk pesawat Cessna dengan mesin tunggal, kekuatan seitar 2400 rpm biasanya pas.
Ini disebut dengan mengatur “trim.” Ini adalah permukaan kecil di pinggir kemudi. Dapat di tekuk untuk mengatur daya pada kecepatan darat. Membuat elevator dan kecepatan udara konsisten.
Terdapat sistem trim dengan jenis yang berbeda. Beberapa adalah roda, tuas, atau engkol untuk menarik kabel atau batang yang menempel pada permukaan trim engkol. Yang lain adalah sekrup dan batang. Dan yang lainnya adalah sistem elektrik (yang paling mudah untuk digunakan). Pengaturan trim pada tiap pesawat memiliki kecepatan yang sesuai yang akan dicari dan ditahan oleh pesawat. Bervariasi dalam ketinggian, jenis pesawat, pusat gravitasi, dan berat dari isi pesawat.
Bagian
4
Mendaratkan Pesawat
1
Gunakan radio komunikasi untuk meminta izin mendarat. Bagian penting dari penerbangan adalah tetap berhubungan dengan orang-orang di daratan ketika Anda melakukan prosedur mendarat. Cari saluran yang terbuka dan beritahu frekuensi Anda untuk berhubungan.
Ketika mengganti frekuensi pada radio komunikasi, akan sopan untuk mendengarkan selama satu menit dan pastikan tidak ada stasiun radio di tengah pertukaran. Hanya jika Anda yakin tidak ada “pembicaraan” yang berlangsung, Anda harus membuat pengumuman Anda. Ini membantu untuk menghindari “menginjak” stasiun yang terjadi ketika banyak stasiun radio yang mengumumkan pada frekuensi yang sama bersamaan.
Gambar berjudul Fly an Airplane Step 132
Pelankan pesawat. Untuk melakukan ini, turunkan sirip pada sayap pesawat dua notch dan tarik throttle ke belakang. Lakukan ini dengan halus untuk menghindari penurunan. Stabilkan kecepatan udara dan laju turunan dengan menggunakan tekanan belakang pada setir. Mengetahui apakah Anda benar atau tidak hanya membutuhkan latihan.
Gunakan kemudi untuk menghindari pesawat dari berbelok. Anda akan mulai memasuki efek daratan, dan Anda harus menurunkan kecepatan dengan konsisten dan bertahap.
Gambar berjudul Fly an Airplane Step 143
Dapatkan sudut turunan yang bagus dan kecepatan udara. Hal ini dikendalikan dengan gabungan throttle dan yoke. Ketika Anda sudah menemukan jalur untuk mendarat, Anda perlu mendapatkan sudut tepat pada titik Anda mendarat. Dalam menerbangkan pesawat, ini adalah bagian paling sulit.
Aturan yang umum adalah kecepatan untuk mendarai dikalikan 1,3 dengan kecepatan menurun dari pesawat.[3] Hal ini harusnya ditunjukkan pada ASI. Namun, pikirkan juga soal kecepatan angin.
Gambar berjudul Fly an Airplane Step 154
Turunkan hidung pesawat dan perhatikan nomor pada jalur mendarat. Ada alasan nomor itu ada di jalur tersebut; nomor tersebut memberitahu pilot apakah dia akan mendarat kelebihan atau kekurangan. Turunkan hidung pesawat, pertahankan nomor berada di kanan pandangan Anda.
Jika nomor menghilang di bawah hidung pesawat, berarti Anda kelebihan.
Jika nomor berjarak jauh dari hidung pesawat, berarti Anda kekurangan.
Gambar berjudul Fly an Airplane Step 165
Ratakan pesawat dan mendarat perlahan. Pastikan Anda selalu mengendalikan throttle. Ketika sudah dekat, angkat hidung pesawat dengan menarik yoke, meratakan pesawat. Turunkan throttle hingga roda menyentuh daratan. Lalu throttle harus ditarik kembali dan pesawat akan menjadi pelan dan berhenti.
Ketika Anda siap mendarat, buka sirip di sayap pesawat untuk mengurangi kecepatan dan membuat pesawat dapat terbang lebih lambat (tanpa menurun). Ini seperti rem di udara dan mempertahankan Anda pada jalur mendarat sesuai rencana.
My cover refiu
 3 Cara Membuat Website PALING MUDAH!
Cara membuat website sendiri sebenarnya bisa agak sedikit merepotkan, tergantung cara saudara melakukannya. Untuk membuat sebuah website sebenarnya bisa menggunakan domain TLD apa saja, tapi kali ini saya akan membahasnya khusus dengan domain .com, karena domain ini memberikan beberapa keuntungan dalam penggunaannya....
Kalau saudara ingin membuat sebuah website, maka saudara tentunya harus paham sedikit cara melakukan pemrograman. Bahasa yang minimal saudara ketahui adalah HTML, kalau saudara tidak paham bahasa yang satu ini, maka saudara bisa sangat kerepotan....
Saat ini ada 3 cara untuk membuat website .com sendiri yang umum kita temui....
Level Pemula: Membuatnya dari blog gratis, dan mengganti dengan domain berbayar .com (jika pengetahuan pemrograman anda sangat dasar) dan ini adalah cara paling mudah untuk mempunyai halaman web anda sendiri.
Level Menengah: Menggunakan software CMS (Content Management System) seperti Wordpress, sehingga anda tidak perlu menguasai bahasa atau script apapun untuk membuat website yang dikendalikan penuh alias hosting sendiri
Level Sulit: Anda menguasai beberapa bahasa pemrograman dan membuat sendiri theme dan databasenya dari nol lalu hosting pada sebuah server dengan nama domain tertentu.
Jadi bagi teman yang baru memulai membuat website di internet, silahkan memilih satu dari 3 metode di bawah ini. Harap membaca link-link artikel pendukung yang disertakan pada setiap metode untuk mendapatkan informasi yang lebih lengkap.
METODE 1
Cara Membuat Website dari Blog Gratis
https://www.google.co.id/search?q=tutorial+membuat+website&biw=1366&bih=623&site=webhp&source=lnms&tbm=isch&sa=X&ved=0ahUKEwj0xsqAgMfRAhWIKJQKHXEsBVQQ_AUICSgC#imgrc=oSV3Be7DP-kGCM%3A
Mungkin di sini ada yang mau langsung komplain bahwa itu tidak sama dengan website. Sebenarnya yang seperti ini tidak perlu diributkan karena pada dasarnya anda akan membuat halaman-halaman yang bisa diakses di dunia maya....
Ini tidak lain dari sebuah website dengan fungsi yang terbatas.... karena masih bergantung pada kebijakan "inang"-nya. Tapi sekali lagi saya tekankan, bahwa ini adalah cara paling mudah untuk membuat halaman web anda online di internet.
Untuk membuat website dari blog gratis, maka pertama-tama saudara harus membuat akun pada penyedia layanan gratis ini. Pelajari cara membuatnya di artikel CARA MEMBUAT BLOG. Harap lakukan tahapan-tahapan yang ada di artikel tersebut dengan seksama.
Setelah blog saudara jadi silahkan cari template yang saudara rasa cukup representatif untuk mewakili karakter atau bisnis saudara. Untuk mencari template yang sesuai dengan selera anda silahkan baca artikel DOWNLOAD TEMPLATE KEREN DAN GRATIS
Jika saudara sudah mendownload template yang saudara sukai, silahkan pasang template tersebut di blog anda saat ini. Baca artikel CARA MENGGANTI TEMPLATE
Sekarang saudara sudah membuat blog yang akan menjadi website sederhana anda. Tapi kalau punya sedikit kemampuan pemrograman, maka sebaiknya lanjut dengan mengedit template menjadi SEO Friendly. Pelajari caranya di artikel CARA MEMBUAT TEMPLATE SEO FRIENDLY
Setelah anda menyelesaikan tahap terakhir di atas, maka anda sudah selesai membuat website sederhana ini, yang perlu anda lakukan sekarang tinggal mengisi artikel-artikel ke dalam website sederhana ini.... (Baca di CARA MEMBUAT ARTIKEL DI BLOGGER)...
Setelah anda selesai membuat website dari blog gratis, maka saatnya mengganti domainnya menjadi .com
Mengganti Domain Jadi .COM
Karena anda menggunakan blog gratis, maka jelas anda tidak memerlukan hosting. Anda hanya memerlukan nama domain. Untuk memudahkan anda saya berikan masukan yang praktis saja.... Anda bisa Googling untuk mencari penyedia jasa hosting dan nama domain, lalu hubungi Customer Servicenya dan beritahu bahwa anda hanya ingin membeli nama domain.... Selebihnya CS yang akan mengarahkan anda....
Kalau saya sendiri pernah mencoba PAKET KEREN dari eazysmart.com, yang memang khusus untuk mengubah jadi domain .com sendiri. Biasanya layanan seperti ini akan meminta email dan password saudara agar mereka bisa membantu mengatur domain dari akun saudara....
Kalau saudara mempunyai masalah kepercayaan, maka sebaiknya ubah dulu password saudara untuk sementara. Baca caranya di artikel CARA MENGUBAH PASSWORD GMAIL
METODE 2
Membuat Website Dengan Memakai Host Sendiri CMS Wordpress
Mungkin di sini ada di antara anda yang mengatakan, kalau blogspot itu ada di bawah kendali Google. Salah sedikit saja bisa dihapus padahal capek membuatnya. Kalau ini yang menjadi masalah anda, maka anda harus membuat website yang anda hosting sendiri. Untuk melakukan ini anda harus mengupload ke hosting anda file-file PHP atau sejenisnya....
Mungkin ada yang langsung bertanya "Jadi saya harus belajar bahasa pemrograman dulu?" Itu adalah salah satu opsinya. Opsi lainnya adalah dengan menggunakan CMS wordpress. Dengan menggunakan ini anda tidak perlu belajar bahasa Pemrograman apapun untuk memiliki sebuah website yang berada di bawah kendali penuh dari anda.....
Berhubung pembahasan mengenai CMS wordpress dalam membuat website ini agak diperlukan pembahasan tersendiri, maka silahkan membuka link di bawah ini....
Cara Membuat Website Sendiri dengan CMS Wordpress (Klik Di Sini!)
Tapi bagi anda yang suka tantangan lebih dan ingin memperlengkapi diri dengan kemampuan membuat theme yang bisa saudara kendalikan sesuka hati dan kembangkan fungsi-fungsinya, maka mungkin mendorong diri anda untuk lebih jauh mempelajari bahasa Pemrograman bisa menjadi awal yang baik....
METODE 3
Membuat Website Dengan Mengandalkan Bahasa Pemrograman Sendiri
Untuk membuat website .com yang dihosting anda harus benar-benar mempunyai pengetahuan pemrograman, karena kalau hanya menguasai HTML, maka hasilnya bisa jadi website yang menyedihkan dalam arti yang sesungguhnya.
Kalau saudara ingin membuat website dari file yang bisa di hosting, maka setidaknya anda harus menguasai 3 hal:
Bahasa Pemrograman Tertentu seperti PHP
Penggunaan Software Editor File Web
Pengelolaan database seperty MySQL
Belajar Bahasa Pemrograman Untuk Membuat Website
Kalau saudara mau belajar, maka sebaiknya saudara membeli satu buku panduan di toko buku tentang PHP dan MySQL. Atau kalau saudara mau belajar sendiri saudara bisa mencoba website yang luar biasa W3SCHOOL (harus ada dasar bahasa inggris yang cukup). Lihat menu pembelajarannya di sidebar sebelah kiri.
Belajar Program Pembuat Website Seperti Dreamweaver
Menguasai bahasa pemrograman saja tidak berarti anda bisa membuat websitenya tanpa bantuan, jadi anda perlu belajar cara membuat website dengan menggunakan software. Salah satu software yang cukup umum digunakan adalah Adobe Dreamweaver.
Saudara bisa membeli buku panduan Adobe Dreamweaver di toko-toko buku terdekat, karena panduan menggunakan buku jauh lebih terstruktur. Kalaupun saudara harus belajar dari dasar, tidak akan terlalu sulit. Dalam jangka waktu sekitar 2 minggu saudara sudah bisa merampungkan website PHP sederhana milik saudara....
Tapi kalau masalahnya ada di ekonomi yang lagi seret buat beli buku.... Bisa coba baca tutorial e-book di http://www.bgsu.edu/downloads/cio/file17760.pdf .... tapi bahasa inggris ya....
Bagaimana Kalau Malas Membuat Template Website Sendiri?
Kalau saudara malas membuat template sendiri, maka saudara sebaiknya mendownload template PHP yang sudah jadi. Salah satu penyedia template PHP gratis adalah http://www.phpjabbers.com/free-website-templates.php. Anda bisa memilih beragam template pada situs ini.... tapi harus daftar dan login dulu kalau mau download....
Kalau saudara sudah dapat templatenya, maka silahkan edit templatenya dengan menggunakan Adobe Dreamweaver, jika diperlukan. Bagian terpenting dari sebuah website PHP adalah anda harus paham bagaimana cara menggunakan halaman PHP yang khusus untuk ADMIN, atau bagaimana cara mengubah struktur database MySQL sesuai kebutuhan anda....
Membeli Domain dan Hosting untuk Website Anda
Saat ini sudah banyak sekali jasa hosting dan jual nama domain. Anda bisa melakukan browsing di Google untuk mendapatkan penawaran Hosting yang terbaik.... Banyaklah bertanya dengan Customer Service jika memang diperlukan.....
Perhatikan juga syarat layanan dari hosting, karena terkadang mereka tidak menerima situs-situs tertentu, seperti perjudian, iklan baris, pornografi, dan lain sebagainya. Ini sangat penting sebelum anda terlanjur beli dan bermasalah di kemudian hari.....
Kalau saudara belum pernah memesan domain dan hosting, maka ada 3 hal yang harus saudara pastikan tidak terlewatkan dari email penyedia hosting, yaitu:
HOST FTP
Username CPANEL, dan
Password CPANEL
Kalau saudara bingung, maka tanyakan saja ke CSnya lagi.
Upload File Template Website PHP ke Hosting
Untuk melakukan ini saudara bisa menggunakan software gratis FileZilla. Kalau belum punya saudara bisa mengunduhnya dari website resmi FileZilla. Kalau saudara adalah pengguna Windows, maka download file yang paling atas.
Filezilla ini bisa anda gunakan untuk memindahkan file template website PHP tadi ke folder Public_HTML yang ada di hosting berdomain yang sudah anda beli. Yang perlu anda lakukan cuma connect, dan setelahnya anda cukup click and drag untuk memindahkan satu file.
Kalau filenya banyak berarti anda harus membuka dulu folder Public_HTML dengan mengkliknya, setelah itu saudara bisa menyorot semua file yang hendak saudara pindahkan. Yang perlu anda lakukan hanyalah klik kanan dan pilih menu UPLOAD untuk memindahkan semua file tadi ke folder Public_HTML....
Kalau file sudah saudara upload ke folder Public_HTML. Berarti semua orang sudah bisa mengakses file website yang sudah saudara kirimkan tadi di alamat domain .com yang sudah saudara bayar penggunaannya untuk jangka waktu tertentu....
3 Cara Membuat Website PALING MUDAH!
Cara membuat website sendiri sebenarnya bisa agak sedikit merepotkan, tergantung cara saudara melakukannya. Untuk membuat sebuah website sebenarnya bisa menggunakan domain TLD apa saja, tapi kali ini saya akan membahasnya khusus dengan domain .com, karena domain ini memberikan beberapa keuntungan dalam penggunaannya....
Kalau saudara ingin membuat sebuah website, maka saudara tentunya harus paham sedikit cara melakukan pemrograman. Bahasa yang minimal saudara ketahui adalah HTML, kalau saudara tidak paham bahasa yang satu ini, maka saudara bisa sangat kerepotan....
Saat ini ada 3 cara untuk membuat website .com sendiri yang umum kita temui....
Level Pemula: Membuatnya dari blog gratis, dan mengganti dengan domain berbayar .com (jika pengetahuan pemrograman anda sangat dasar) dan ini adalah cara paling mudah untuk mempunyai halaman web anda sendiri.
Level Menengah: Menggunakan software CMS (Content Management System) seperti Wordpress, sehingga anda tidak perlu menguasai bahasa atau script apapun untuk membuat website yang dikendalikan penuh alias hosting sendiri
Level Sulit: Anda menguasai beberapa bahasa pemrograman dan membuat sendiri theme dan databasenya dari nol lalu hosting pada sebuah server dengan nama domain tertentu.
Jadi bagi teman yang baru memulai membuat website di internet, silahkan memilih satu dari 3 metode di bawah ini. Harap membaca link-link artikel pendukung yang disertakan pada setiap metode untuk mendapatkan informasi yang lebih lengkap.
METODE 1
Cara Membuat Website dari Blog Gratis
https://www.google.co.id/search?q=tutorial+membuat+website&biw=1366&bih=623&site=webhp&source=lnms&tbm=isch&sa=X&ved=0ahUKEwj0xsqAgMfRAhWIKJQKHXEsBVQQ_AUICSgC#imgrc=oSV3Be7DP-kGCM%3A
Mungkin di sini ada yang mau langsung komplain bahwa itu tidak sama dengan website. Sebenarnya yang seperti ini tidak perlu diributkan karena pada dasarnya anda akan membuat halaman-halaman yang bisa diakses di dunia maya....
Ini tidak lain dari sebuah website dengan fungsi yang terbatas.... karena masih bergantung pada kebijakan "inang"-nya. Tapi sekali lagi saya tekankan, bahwa ini adalah cara paling mudah untuk membuat halaman web anda online di internet.
Untuk membuat website dari blog gratis, maka pertama-tama saudara harus membuat akun pada penyedia layanan gratis ini. Pelajari cara membuatnya di artikel CARA MEMBUAT BLOG. Harap lakukan tahapan-tahapan yang ada di artikel tersebut dengan seksama.
Setelah blog saudara jadi silahkan cari template yang saudara rasa cukup representatif untuk mewakili karakter atau bisnis saudara. Untuk mencari template yang sesuai dengan selera anda silahkan baca artikel DOWNLOAD TEMPLATE KEREN DAN GRATIS
Jika saudara sudah mendownload template yang saudara sukai, silahkan pasang template tersebut di blog anda saat ini. Baca artikel CARA MENGGANTI TEMPLATE
Sekarang saudara sudah membuat blog yang akan menjadi website sederhana anda. Tapi kalau punya sedikit kemampuan pemrograman, maka sebaiknya lanjut dengan mengedit template menjadi SEO Friendly. Pelajari caranya di artikel CARA MEMBUAT TEMPLATE SEO FRIENDLY
Setelah anda menyelesaikan tahap terakhir di atas, maka anda sudah selesai membuat website sederhana ini, yang perlu anda lakukan sekarang tinggal mengisi artikel-artikel ke dalam website sederhana ini.... (Baca di CARA MEMBUAT ARTIKEL DI BLOGGER)...
Setelah anda selesai membuat website dari blog gratis, maka saatnya mengganti domainnya menjadi .com
Mengganti Domain Jadi .COM
Karena anda menggunakan blog gratis, maka jelas anda tidak memerlukan hosting. Anda hanya memerlukan nama domain. Untuk memudahkan anda saya berikan masukan yang praktis saja.... Anda bisa Googling untuk mencari penyedia jasa hosting dan nama domain, lalu hubungi Customer Servicenya dan beritahu bahwa anda hanya ingin membeli nama domain.... Selebihnya CS yang akan mengarahkan anda....
Kalau saya sendiri pernah mencoba PAKET KEREN dari eazysmart.com, yang memang khusus untuk mengubah jadi domain .com sendiri. Biasanya layanan seperti ini akan meminta email dan password saudara agar mereka bisa membantu mengatur domain dari akun saudara....
Kalau saudara mempunyai masalah kepercayaan, maka sebaiknya ubah dulu password saudara untuk sementara. Baca caranya di artikel CARA MENGUBAH PASSWORD GMAIL
METODE 2
Membuat Website Dengan Memakai Host Sendiri CMS Wordpress
Mungkin di sini ada di antara anda yang mengatakan, kalau blogspot itu ada di bawah kendali Google. Salah sedikit saja bisa dihapus padahal capek membuatnya. Kalau ini yang menjadi masalah anda, maka anda harus membuat website yang anda hosting sendiri. Untuk melakukan ini anda harus mengupload ke hosting anda file-file PHP atau sejenisnya....
Mungkin ada yang langsung bertanya "Jadi saya harus belajar bahasa pemrograman dulu?" Itu adalah salah satu opsinya. Opsi lainnya adalah dengan menggunakan CMS wordpress. Dengan menggunakan ini anda tidak perlu belajar bahasa Pemrograman apapun untuk memiliki sebuah website yang berada di bawah kendali penuh dari anda.....
Berhubung pembahasan mengenai CMS wordpress dalam membuat website ini agak diperlukan pembahasan tersendiri, maka silahkan membuka link di bawah ini....
Cara Membuat Website Sendiri dengan CMS Wordpress (Klik Di Sini!)
Tapi bagi anda yang suka tantangan lebih dan ingin memperlengkapi diri dengan kemampuan membuat theme yang bisa saudara kendalikan sesuka hati dan kembangkan fungsi-fungsinya, maka mungkin mendorong diri anda untuk lebih jauh mempelajari bahasa Pemrograman bisa menjadi awal yang baik....
METODE 3
Membuat Website Dengan Mengandalkan Bahasa Pemrograman Sendiri
Untuk membuat website .com yang dihosting anda harus benar-benar mempunyai pengetahuan pemrograman, karena kalau hanya menguasai HTML, maka hasilnya bisa jadi website yang menyedihkan dalam arti yang sesungguhnya.
Kalau saudara ingin membuat website dari file yang bisa di hosting, maka setidaknya anda harus menguasai 3 hal:
Bahasa Pemrograman Tertentu seperti PHP
Penggunaan Software Editor File Web
Pengelolaan database seperty MySQL
Belajar Bahasa Pemrograman Untuk Membuat Website
Kalau saudara mau belajar, maka sebaiknya saudara membeli satu buku panduan di toko buku tentang PHP dan MySQL. Atau kalau saudara mau belajar sendiri saudara bisa mencoba website yang luar biasa W3SCHOOL (harus ada dasar bahasa inggris yang cukup). Lihat menu pembelajarannya di sidebar sebelah kiri.
Belajar Program Pembuat Website Seperti Dreamweaver
Menguasai bahasa pemrograman saja tidak berarti anda bisa membuat websitenya tanpa bantuan, jadi anda perlu belajar cara membuat website dengan menggunakan software. Salah satu software yang cukup umum digunakan adalah Adobe Dreamweaver.
Saudara bisa membeli buku panduan Adobe Dreamweaver di toko-toko buku terdekat, karena panduan menggunakan buku jauh lebih terstruktur. Kalaupun saudara harus belajar dari dasar, tidak akan terlalu sulit. Dalam jangka waktu sekitar 2 minggu saudara sudah bisa merampungkan website PHP sederhana milik saudara....
Tapi kalau masalahnya ada di ekonomi yang lagi seret buat beli buku.... Bisa coba baca tutorial e-book di http://www.bgsu.edu/downloads/cio/file17760.pdf .... tapi bahasa inggris ya....
Bagaimana Kalau Malas Membuat Template Website Sendiri?
Kalau saudara malas membuat template sendiri, maka saudara sebaiknya mendownload template PHP yang sudah jadi. Salah satu penyedia template PHP gratis adalah http://www.phpjabbers.com/free-website-templates.php. Anda bisa memilih beragam template pada situs ini.... tapi harus daftar dan login dulu kalau mau download....
Kalau saudara sudah dapat templatenya, maka silahkan edit templatenya dengan menggunakan Adobe Dreamweaver, jika diperlukan. Bagian terpenting dari sebuah website PHP adalah anda harus paham bagaimana cara menggunakan halaman PHP yang khusus untuk ADMIN, atau bagaimana cara mengubah struktur database MySQL sesuai kebutuhan anda....
Membeli Domain dan Hosting untuk Website Anda
Saat ini sudah banyak sekali jasa hosting dan jual nama domain. Anda bisa melakukan browsing di Google untuk mendapatkan penawaran Hosting yang terbaik.... Banyaklah bertanya dengan Customer Service jika memang diperlukan.....
Perhatikan juga syarat layanan dari hosting, karena terkadang mereka tidak menerima situs-situs tertentu, seperti perjudian, iklan baris, pornografi, dan lain sebagainya. Ini sangat penting sebelum anda terlanjur beli dan bermasalah di kemudian hari.....
Kalau saudara belum pernah memesan domain dan hosting, maka ada 3 hal yang harus saudara pastikan tidak terlewatkan dari email penyedia hosting, yaitu:
HOST FTP
Username CPANEL, dan
Password CPANEL
Kalau saudara bingung, maka tanyakan saja ke CSnya lagi.
Upload File Template Website PHP ke Hosting
Untuk melakukan ini saudara bisa menggunakan software gratis FileZilla. Kalau belum punya saudara bisa mengunduhnya dari website resmi FileZilla. Kalau saudara adalah pengguna Windows, maka download file yang paling atas.
Filezilla ini bisa anda gunakan untuk memindahkan file template website PHP tadi ke folder Public_HTML yang ada di hosting berdomain yang sudah anda beli. Yang perlu anda lakukan cuma connect, dan setelahnya anda cukup click and drag untuk memindahkan satu file.
Kalau filenya banyak berarti anda harus membuka dulu folder Public_HTML dengan mengkliknya, setelah itu saudara bisa menyorot semua file yang hendak saudara pindahkan. Yang perlu anda lakukan hanyalah klik kanan dan pilih menu UPLOAD untuk memindahkan semua file tadi ke folder Public_HTML....
Kalau file sudah saudara upload ke folder Public_HTML. Berarti semua orang sudah bisa mengakses file website yang sudah saudara kirimkan tadi di alamat domain .com yang sudah saudara bayar penggunaannya untuk jangka waktu tertentu....
Langganan:
Postingan (Atom)
